1-Hướng dẫn cách tạo chương trình in hóa đơn và chuyển tiền từ số sang chữ bằng Excel 2003
Trong công việc hàng ngày việc thu tiền thông thường phải viết tay mất rất nhiều thời gian sau đó lại phải nhập vào máy để quản lý hoặc bạn phải mua phần mềm chuyên dụng. Nếu bạn không có tiền bạn có thể nhờ Excel làm hộ.
Bước 1: Thiết kế giao diện các mục của hóa đơn.
+Khởi động Excel tại Sheet bạn bôi đen khoảng 70 cột sau đó nháy vào Format chọn Columns \ Width và gõ số 3 bấm OK, mục đích để thu nhỏ các cột.
+Nháy vào Tools \ Options chọn nhãn View đánh dấu kiểm vào Page breaks bấm OK mục đích để hiển thị đường giới hạn của trang.
Giả sử bạn thiết kế gồm các mục như hình trên, bạn bôi đen mẫu hóa đơn và Copy sau đó dán xuống phía dưới để 1 trang A4 gồm 2 tờ hóa đơn.
+Ở bên phải hóa đơn bạn thiết kế để nhập mã học sinh.

Bước 2: Thiết kế bảng danh sách thu tiền và đặt tên bảng
+Tại Sheet2 bạn thiết kế bảng gồm các cột:

Số TT, Họ tên, ngày sinh, giới tính, lớp, hệ đào tạo, nội dung thu, tiền nộp, ngày nộp, người thu tiền.
+Tại ô E1 bạn nhập hàm =Sum(H5:H500) hàm này sẽ cộng số tiền nộp ở cột H
+Bạn bôi đen bảng từ ô A5 tới các cột và kéo tới hàng 500 sau đó nháy vào Insert chọn Name \ Define và gõ chữ A bấm OK, tên của bảng này là A.
Bước 3: Thiết lập hàm hiện thông tin thí sinh nộp tiền tại Sheet1.
+Ô nhập mã học sinh có tọa độ là AA5.
+Tại ô sẽ hiển thị họ và tên bạn nhập hàm
=IF(ISNA(VLOOKUP($AA$5,A,2,0)),"Không có ai tên là:"&AA5,VLOOKUP($AA$5,A,2,0))
+Tại ô tên lớp bạn nhập hàm
=IF(ISNA(VLOOKUP($AA$5,A,5,0)),"Không có ai tên là:"&AA5,VLOOKUP($AA$5,A,5,0))
+Tại ô giới tính bạn nhập hàm
=IF(ISNA(VLOOKUP($AA$5,A,4,0)),"Không có ai tên là:"&AA5,VLOOKUP($AA$5,A,4,0))
+Tại ô số thứ tự bạn nhập hàm =AA5 (Đây là tọa độ ô nhập mã học sinh)
+Tại ô nội dung thu bạn nhập hàm
=IF(ISNA(VLOOKUP($AA$5,A,7,0)),"Không có ai tên là:"&AA5,VLOOKUP($AA$5,A,7,0))
+Tại ô để hiện số tiền bằng chữ bạn nhập hàm
=doctien(F12)
+Tại ô A13 là nơi hiện số tiền bằng chữ gõ =doctien(F12) chọn phông VNI-Helve

+Tại ô người nộp tiền bạn nhập hàm
=IF(ISNA(VLOOKUP($AA$5,A,2,0)),"Không có ai tên là:"&AA5,VLOOKUP($AA$5,A,2,0))
+Tại ô người thu tiền bạn nhập hàm
=IF(ISNA(VLOOKUP($AA$5,A,10,0)),"Không có ai tên là:"&AA5,VLOOKUP($AA$5,A,10,0))
Bước 4: Thiết lập hàm để chuyển đổi tiền từ số sang chữ
+Nháy vào Tools \ Macro \ Visual Basic Editor .
+Nháy vào Insert \ Module và chép đoạn mã dưới đây vào.
Function DocTien(Amt)
Amt = Round(Amt, 0)
If Amt = 0 Then
Resp = "Khoâng ñoàng"
Else
If Abs(so) > 999999999999.99 Then
Resp = "Soá quaù lôùn"
Else
If Amt < 0 Then
Resp = "Tröø "
Else
Resp = Space(0)
End If
Tien = Format(Abs(Amt), "###########0.00")
Tien = Right(Space(12) + Tien, 15)
Doc = Space(0): Dem = Doc
Doc = Doc + "traêm möôi tyû "
Doc = Doc + "traêm möôi trieäu"
Doc = Doc + "traêm möôi ngaøn "
Doc = Doc + "traêm möôi ñoàng "
Dem = Dem + "moät hai ba boán naêm "
Dem = Dem + "saùu baûy taùm chín "
For I = 1 To 5
NHOM = Mid(Tien, I * 3 - 2, 3)
If NHOM <> Space(3) Then
Select Case NHOM
Case "000"
If I = 4 Then
Chu = "ñoàng "
Else
Chu = Space(0)
End If
Case ".00"
Chu = "chaün"
Case Else
SO1 = Left(NHOM, 1)
So2 = Mid(NHOM, 2, 1)
So3 = Right(NHOM, 1)
Chu = Space(0)
For J = 1 To 3
Dich = Space(0)
S = Val(Mid(NHOM, J, 1))
If S > 0 Then
Dich = Trim(Mid(Dem, S * 5 - 4, 5)) + " " + Trim(Mid(Doc, (I - 1) * 18 + J * 6 - 5, 6)) + " "
End If
Select Case J
Case 2 And S = 1
Dich = "möôøi "
Case 3 And S = 0 And NHOM <> Space(2) + "0"
Dich = Trim(Mid(Doc, (I - 1) * 18 + J * 6 - 5, 6)) + Space(1)
Case 3 And S = 5 And So2 <> Space(1) And So2 <> "0"
Dich = "l" + Mid(Dich, 2)
Case 2 And S = 0 And So3 <> "0"
If (SO1 >= "1" And SO1 <= "9") Or (SO1 = "0" And I = 4) Then
Dich = "leû "
End If
End Select
Chu = Chu + Dich
Next J
End Select
Vitri = InStr(1, Chu, "möôi moät", 1)
If Vitri > 0 Then Mid(Chu, Vitri, 9) = "möôi moát"
Resp = Resp + Chu
End If
Next I
End If
End If
DocTien = UCase(Left(Resp, 1)) + Mid(Resp, 2)
End Function
Ở tờ hóa đơn thứ 2 bạn cũng gán các hàm tương tự.
Cách sử dụng: Bạn nhập mã học sinh vào ô có tên là Nhập mã chương trình sẽ cung cấp thông tin cho bạn biết là đang in học sinh nào ở số thứ tự bao nhiêu, bạn có thể thiết kế thêm mục còn phải in cho đỡ sốt ruột.
















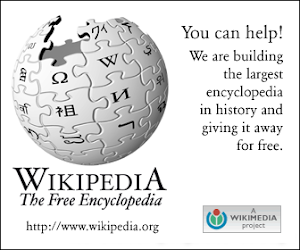








0 nhận xét:
Đăng nhận xét