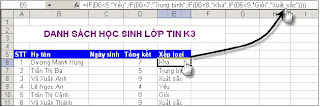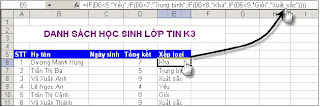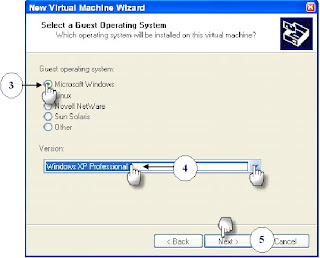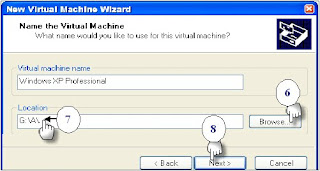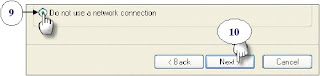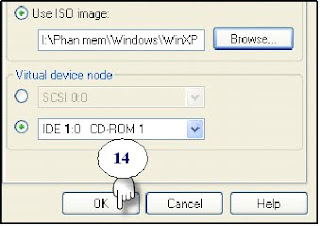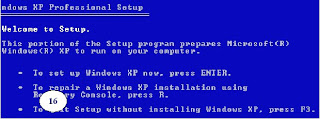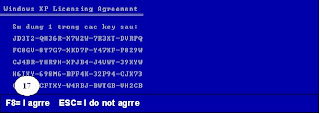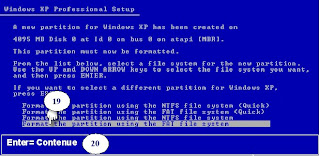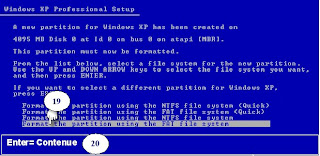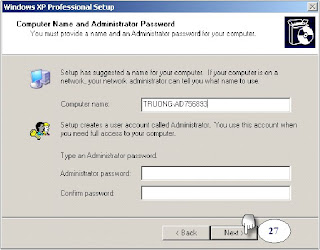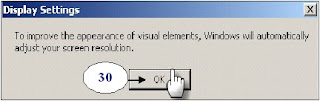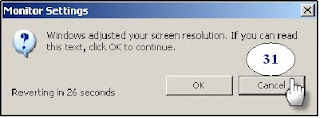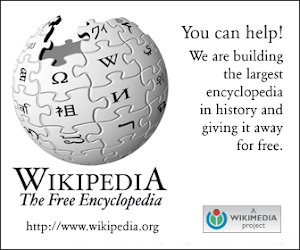Bạn đọc lưu ý:
+Không nhắn tin hỏi sự cố máy tính.
+Tác giả nhận dạy quay phim quá trình cài Windows, quá trình Fdisk, Format để làm giáo án điện tử hoặc viết sách.
1-Chụp ảnh quá trình cài WindowsXP cần chương trình nào?
Để chụp được quá trình cài đặt Windows bạn cần phải nhờ đến 2 chương trình, +Chương trình thứ nhất là Vmware4 để tạo máy ảo,
+Chương trình thứ 2 là Snagit để chụp các cửa sổ, hộp thoại và đưa thêm các mũi tên, con trỏ vào các mục làm cho bài viết hấp dẫn và cụ thể hơn.
+ Nếu bạn muốn ghi quá trình cài đặt Windows thành các đoạn phim, kèm tiếng nói của bạn để minh họa bạn cần cài thêm chương trình SCREXESetup.exe kèm theo chiếc Microphone để thu lời nói.
2-Tiến hành cài đặt chương trình Vmware4 để tạo máy ảo trên WinXP
+Bạn Copy chương trình Vmware4 vào một thư mục nào đó trong ổ cứng.
+Nháy vào Start\Programs\ Windows Explorer.
+Tìm đến ổ đĩa và thư mục chứa chương trình Vmware4.
+Nháy vào Vmware4 nháy đúp vào VMware-workstation-4.0.2-5592.
+Nháy vào Next \ Yes \ I accept the terms in the license agreement
+Nháy Next, nháy Next để tiếp tục việc cài đặt chương trình.
+Nháy vào Install, nháy Yes
+Gõ mã U3HPH-Y0Q88-30462-4R0JM vào ô Serial Number, nháy Next.
+Nháy Finish để kết thúc. nháy Yes để khởi động lại máy tính.
3-Yêu cầu phần cứng của máy tính tạo máy ảo.
+Máy tính cần có cấu hình mạnh, 512MB RAM, tối thiểu 256 MB RAM.
+Ổ cứng để tạo máy ảo còn trống khoảng 4- 6 GB.
4-Công việc chuẩn bị trước khi tiến hành cài WinXP trên máy ảo.
Có 2 lựa chọn cho bạn cài WinXP trên máy ảo.
+Cài WinXP từ đĩa CD-ROM.
+Cài WinXP từ tập tin WinXP.ISO hoặc WinXP.nrg đây là định dạng tập tin được ghi bởi chương trình Nero Burning, nó cũng là một tập tin ảnh giống như ISO.
+Tạo một thư mục trên một ổ cứng nào đó có tên là A hay B cũng được, thư mục này sẽ là nơi chứa hệ điều hành WinXP cài trên máy ảo. Để tạo thư mục A tại một ổ nào đó bạn làm như sau:
*Nháy chuột phải vào nút Start chọn Explore.
*Nháy vào ổ đĩa thí dụ ổ G chẳng hạn, nháy vào File\New\Folder gõ A ấn Enter.
*Xem mã của bộ cài WinXP và ghi ra giấy để dùng khi cần thiết lúc cài đặt.
Thí dụ: JD3T2-QH36R-X7W2W-7R3XT-DVRPQ
Trong thí dụ này tôi sẽ hướng dẫn cài WinXP từ tập tin WinXP.nrg.
+Để chụp ảnh quá trình cài đặt trên máy ảo bạn cần chú ý, để điều khiển con trỏ trong máy ảo bạn ấn tổ hợp CTRL+ALT.
+Để chụp hình bằng chương trình Snagit tôi dùng phím tắt là F1.
(Phần mô tả quy trình chụp cửa sổ Window khi cài đặt tôi sẽ không mô tả chi tiết, bạn nên đọc trên các tập sách “Vi tính thật là đơn giản” của tác giả đã viếtb rất chi tiết hướng dẫn chụp con trỏ bằng Snagit 7.0.
(Nếu bạn nào chưa rõ xin liên hệ với tác giả để có phần mềm chụp con trỏ và tạo máy ảo, bạn sẽ có cơ hội viết sách theo ý của mình).
5-Tiến hành cài WinXP trên máy ảo.
+Khởi động chương trình Vmware Vitual Machine.
+Nháy vào thực đơn File (H1) chọn New Vmware Vitual Machine.(H2)

+Nháy vào Next.
+Nháy vào Next.
+Màn hình hiện ra chọn Microsoft Windows (H3)
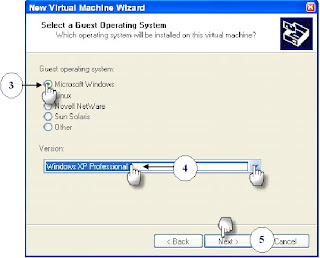
+Trong ô Version chọn Windows XP Professional (H4).
+Nháy vào Next để tiếp tục.
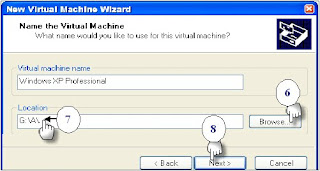
+Nháy vào Browse (H6) tìm ổ đĩa, tìm thư mục chứa là A mà bạn tạo ra để chứa hệ điều hành WinXP vào máy ảo.sau đó bấm OK.
+Bạn sẽ thấy trong ô Location xuất hiện G:\A (H7)
+Nháy vào Next (H8) để tiếp tục.
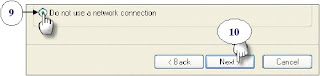
+Nháy vào mục Do not use a network connection (H9).
+Nháy vào Next (H10) để tiếp tục.
+Nháy vào Finish để kết thúc việc thiết lập.
Để cài WinXP từ tập tin WinXP.nrg bạn cần thiết lập tiếp, các bước như sau:

+Nháy đúp vào mục CD-ROM 1 IDE 1.0 (H11)

+Nháy vào Use ISO image (H12).
+Nháy vào Browse (H13) chỉ ra đường dẫn tới tập tin WinXP.rng, bấm Open. bạn sẽ thấy đường dẫn hiện ra thí dụ: H:\phanmem\Windows\WinXP-SP2.nrg
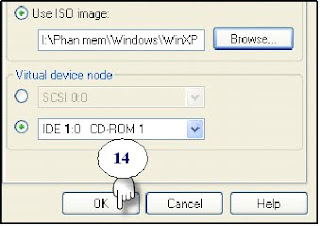
+Bấm OK (H14) để tiếp tục.

+Nháy đúp vào mục Start this vitual machine (H15)
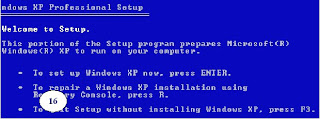
+Bạn chú ý dòng cuối cùng Enter=Continue (H16) ấn Enter để tiếp tục.
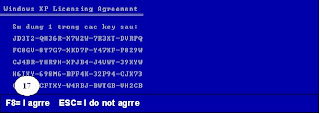
Enter=Continue R=Rrpair F3=Quit
+Để chụp hình bạn ấn CTRL+ALT và nhấn chuột, ấn F1 là phím nóng quy ước của chương trình Snagit 7.0. tạo vùng chọn và ấn CTRL+C để Copy, mở Word và dán vào bạn có hình ảnh của quá trình cài đặt như trên.

+Màn hình hiện ra cho bạn các mã cài và thông báo cho bạn có thể sử dụng 1 trong các key sau.
+Dòng dưới cùng thông báo ấn F8=I agrre (H17).
Nghĩa là nếu bạn đồng ý cài đặt hãy ấn phím F8.
Nếu khống đồng ý cài đặt bạn ấn phím ESC để thoát khỏi cài đặt.
+Dòng dưới cùng thông báo ấn Enter = Install (H18).ấn Enter để cài đặt, nếu ấn phím C là để tạo một phân vùng, bạn chỉ cần ấn Enter.
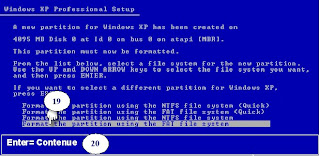
+Màn hình hiện ra cho bạn rất nhiều lựa chọn, nếu bạn là lính mới tò te bạn nên chuyển vệt sáng tới dòng cuối cùng để định dạng đĩa là FAT 32 (H19).
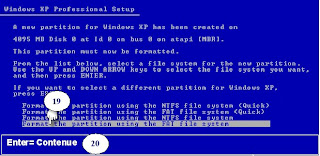
+Nhìn dòng dưới cùng Enter=Continue (H20) bạn ấn Enter để tiếp tục.
+Lại tiếp tục ấn Enter, vệt vàng sẽ chạy hết 100% từ trái sang phải (H21)

+Máy tính sẽ khởi động lại, chương trình tiếp tục cài đặt.

+Nháy vào Next (H22).

+Gõ tên vào ô Name (Không có dấu – H23)
+Nháy vào Next (H24) để tiếp tục.
+Gõ mã cài vào các ô (H25).

+Nháy vào Next (H26) để tiếp tục
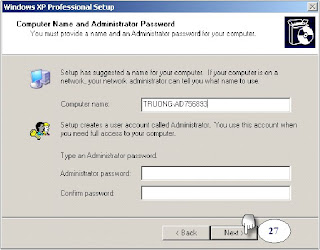
+Bạn có thể gõ mật khẩu vào 2 ô hoặc bỏ qua, nháy vào Next (H27)
+Trong ô Time Zone bạn chọn múi giờ thứ 7 Bangkok, Hanoi, Jakarta (H28).
+Chỉnh thời gian, ngày tháng trong các ô.

+Nháy vào Next (H29) để tiếp tục cài đặt.
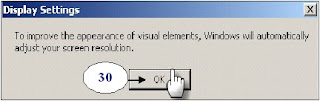
+Bấm OK (H30).
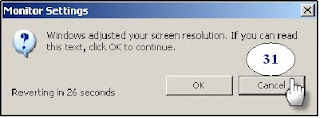
+Nháy vào Cancel để hoàn tất việc cài đặt WinXP (H31)
+Như vậy bạn có thể chụp được các thao tác cài đặt để viết sách hướng dẫn rất chuyên nghiệp, tuy nhiên bạn phải luyện tập và làm nhiều lần để rút kinh nghiệm.
Nếu bạn muốn viết sách về tin học hoặc làm các sách điện tử biết lật có nhạc, sách điện tử biết nói, dạy học bằng Video xin liên hệ với tác giả để có phần mềm và hướng dẫn, liên hệ 0913-230-820 hoặc NR:04-8642220.