
In feature Phần mềm tiện ích Tin mới
Phần mềm tạo chữ ký tay tuyệt đẹp cho chính bạn
Posted on Thứ Hai, 17 tháng 10, 2011
Không có máy quét ảnh, không có bàn vẽ, vậy thì có cách nào để bạn tạo ra một chữ ký theo kiểu chữ viết tay thật ấn tượng không? Câu trả lời là có, nếu không nói là quá dễ, nếu bạn dùng chương trình Signature Creator
Bước 1: Khởi động chương trình và chọn mục “Create Handwritten Signature” để bắt đầu tạo chữ ký theo kiểu viết tay.
Bước 2: Nhập tên của bạn hoặc cái tên nào đó mà bạn muốn dùng để tạo chữ ký.
Bước 3: Chọn kiểu phông chữ mà bạn thích dùng để tạo chữ ký. Thông thường, chương trình chỉ thể hiện những phông chữ dạng “Script” vì chúng phù hợp với dạng chữ ký này, thay vì hiển thị tất cả các bộ phông mà bạn đã cài đặt trong máy. Bạn cũng có thể bấm vào liên kết phía dưới cùng để nạp thêm về các bộ phông mới từ Internet.
Bước 4: Trong bước kế tiếp này, bạn có thể chọn màu sắc và kích cỡ cho chữ ký. Thông số riêng về phông chữ như đậm hay nghiêng cũng được chọn tại đây. Tuy nhiên, để tạo một dáng vẻ thật riêng cho chữ ký của mình, bạn nhớ hãy thay đổi tham số góc xoay của dòng chữ trong mục “Angle”.
Bước 5: Để cho chữ ký có vẻ “thật” hơn, bạn có thể thay đổi tùy ý ba tham số trong phần hiệu ứng như tăng giảm độ đậm của mực, cách cầm bút khi ký, và sự trôi chảy khi ký. Đừng quên bấm vào nút “Generate!” để áp các thông số đã thay đổi vào hình ảnh chữ ký.
Bước 6: Giờ thì bạn đã có thể lưu lại hình ảnh chữ ký của mình trong một tập tin theo định dạng ảnh PNG. Dùng nút “Browse” để duyệt cây thư mục và xác định tên tập tin cần lưu cho dễ nhớ bạn nhé và cuối cùng nhấn nút “Finish” để lưu.
Bước 7: Quay trở lại cửa sổ chính của chương trình và chọn mục “Create Email Signature” để gán hình ảnh chữ ký vừa tạo xong vào thư điện tử.
Bước 8: Chọn mục “Parameters” và điền các thông tin phù hợp mà bạn muốn dùng để làm chữ ký trong các thư điện tử của bạn vào các ô. Bạn cũng có thể thay đổi kích thước của chữ ký khi chúng được gắn vào thư cũng như cách sắp xếp các thông tin trong đó. Nhớ xem trước hình ảnh của chúng khi xuất hiện trong ô “Preview” ngay phía dưới các thông số.
Bước 9: Chọn lựa hình ảnh “chữ ký viết tay” mà bạn đã tạo ra ở các bước trước để ghép vào làm sinh động thêm phần chữ ký sẽ có trong thư.
Bước 10: Giờ là lúc bạn có thể tùy ý thay đổi vị trí xuất hiện của chữ ký tay trong chữ ký thư điện tử bằng cách bấm chuột, kéo và thả. Tuy nhiên, nếu ưa thích sự chính xác, bạn cũng có thể thay đổi hai giá trị “X” và “Y” ở phía dưới cửa sổ “Preview”.
Bước 11: Sau khi hoàn tất các bước trên, bạn bấm vào nút “Finish” để lưu lại chữ ký thư điện tử sinh động vừa tạo với một tên nào đó. Lưu ý vì thông thường “Signature Creator” sẽ lưu chúng thành một tập tin HTML trong một thư mục con mang tên “AdvSignatures” trong thư mục chính chứa chương trình.
Bước 12: Trong Outlook 2003, bạn chọn menu “Tools – Options – Mail Format” sau đó bấm vào nút “Signature” để tạo chữ ký mới. Kế tiếp, bạn bấm vào nút “New” để tạo mới, chọn “Use this file as a template” và dùng nút “Browse” để định đến tập tin chữ ký tạo được ở bước vừa rồi
BẠN DOWNLOAD TẠI ĐÂY
CRACK CỦA CHƯƠNG TRÌNH TẠI ĐÂY
LƯU Ý TRONG PHẦN CRACK CÓ MỘT SỐ FONT CHỮ , BẠN COPPY BỎ VÀO FONTS MÁY TÍNH NẰM Ở FOLDER WINDOWS Ở Ổ ĐĨA C . CÒN PATCH THÌ COPPY BỎ Ở PHẦN CÀI ĐẶT VÀ CHẠY PATCH LÀ XONG
Phần mềm tạo chữ ký tay tuyệt đẹp cho chính bạn
![Phần mềm tạo chữ ký tay tuyệt đẹp cho chính bạn]() Phạm Hùng Online
20:10
Phạm Hùng Online
20:10

Phạm Hùng Online
Integer sodales turpis id sapien bibendum, ac tempor quam dignissim. Mauris feugiat lobortis dignissim. Aliquam facilisis, velit sit amet sagittis laoreet, urna risus porta nisi, nec fringilla diam leo quis purus.
Related Articles
Đăng ký:
Đăng Nhận xét
(
Atom
)
Được tạo bởi Blogger.
Danh mục
Ads 468x60px
Party Photography
Female Photography
Tổng số lượt xem trang
Lưu trữ Blog
-
▼
2011
(936)
-
▼
tháng 10
(86)
- Eyes Relax – công cụ bảo vệ mắt cho người dùng máy...
- Chương trình đếm số môn và số học phần thi lại
- Thơ đêm tân hôn
- Chương trình thống kê giờ nghiên cứu khoa học
- VƯỢT LÊN NHỮNG CHUYỆN NHỎ TRONG CÔNG VIỆC
- Tư vấn Hàn Quốc
- Saeng il chuk ha ham ni da! - Chúc mừng Sinh Nhật ...
- Facebook ra mắt tính năng khôi phục mật khẩu bị mất
- Những công cụ không thể thiếu khi kinh doanh trực ...
- Quà tặng diệu kỳ - bí mật đưa bạn đến hạnh phúc và...
- Thức tỉnh mục đích sống - Cuốn sách làm bừng tỉnh ...
- Ăn cầu nguyện yêu ---Elizabeth Gilbert
- Worst Floods in a Half-Century in Thailand
- BigC Mất ví, cứ ra thùng rác mà tìm!
- Hồi ký “Steve Jobs” bản tiếng Việt ra mắt tuần tới
- Truyện Tranh " Sát Thủ Đầu Mưng Mủ "
- ROSETTA STONE Japanese phần mềm học tiếng Nhật
- Bộ clips học tiếng Nhật: Let’s Learn Japanese (4.2...
- Coco Lee mời 1.100 khách dự đám cưới
- Internet Download Manager 6.04 Full + Cracked
- TypingMaster Pro 7 – Phần mềm luyện gõ phím 10 ngón
- Chỉ một chữ “em”…
- Thiên thần nổi giận
- 18 Quy Luật Bất Biến Phát Triển Danh Tiếng Thương ...
- Hạnh phúc tại tâm - tác giả Osho
- RonyaSoft Poster Designer 2.01.15 - PM thiết kế po...
- Người hâm mộ đổ về lễ tưởng niệm Steve Jobs
- Chúc mừng ngày phụ nữ Việt Nam 20/10
- NỐT RUỒI, BÁO GÌ CHO CHÚNG TA ?
- Tạo Ghost WinXP đa cấu hình nhận Driver (Tiếp theo...
- Vô Hồn - "Chuyện về một người không chân chính"
- Phần mềm tạo chữ ký tay tuyệt đẹp cho chính bạn
- Guitar Pro 6.0.8 r9626
- VnThuQuan To Ebook
- Pixarra TwistedBrush Pro Studio v16.08
- Easy GIF Animator Pro v5.0.0.40
- Recover My Files 4.0.0.378
- iTunes 9 for Windows and Mac
- Full Speed™ v3.4
- Corel Home Office 5.0.56 Multilingual – Bộ office ...
- Babylon PRO 8.0.0 (r34)
- Portable FastStone Capture 6.5 – Chụp ảnh màn hình...
- FFSJ File Splitter and Joiner 3.3 – Sự lựa chọn số...
- Portable mtdCVH 2005 – từ điển Trung-Việt
- Babylon Pro 8.0.0 (r25) Multilang – Từ điển đa ngô...
- TechSmith SnagIt 9.1.2
- Phải Lấy Người Như Anh – Trần Thu Trang
- Tạo bản Ghost WinXP cho các máy nhận Driver
- Tạo bản Ghost WinXP cho các máy nhận Driver
- Sẽ có thiên thần thay anh yêu em – Minh Hiểu Khê
- Thay thái độ đổi cuộc đời – Keith D. Harrell
- Vứt Bỏ Anh Là Điều Dũng Cảm Nhất – Nhân Gian Tiểu Khả
- Đầu đọc thẻ ATM giả được tạo từ máy in 3D
- Inside Steve’s Brain – Leander Kahney [Tiếng Việt]
- Dám chấp nhận-- Ernie Carwile.
- Chương trình in thẻ cho học sinh
- Phá mật khẩu bảo vệ Word, Excel 27 kí tự trong 1 phút
- Chúc mừng ngày Doanh nhân Việt Nam 13 - 10
- Điểm tựa của niềm tin
- Thảo dược Mê Thi Ấn Độ - PHÒNG VÀ CHỐNG BỆNH TIỂU...
- Xin cho con được lấy lại khuôn mặt người,
- Art of life - nghệ thuật sống
- Man's Search For Meaning
- Basic Korean: A Grammar and Workbook (Grammar Work...
- TỰ HỌC GIAO TIẾP CƠ BẢN TIẾNG HÀN
- Hóa ra anh vẫn ở đây – Tân Di Ổ
- Danh ngôn cuộc sống
- Danh ngôn - Thành công
- Bí quyết để có cuộc sống khỏe mạnh
- Bí mật của hạnh phúc – David Niven
- Chữa lành nỗi đau
- Tư duy thông minh
- Uyên ương đao
- Truyện Audio – Những chàng trai xấu tính
- Truyện Audio – Mắt biếc
- Còn chút gì để nhớ
- Truyện Audio – Bạch mã Khiếu Tây Phong (Kim Dung)
- Quà Tặng Tinh Thần Dành Cho Cuộc Sống
- Ebook: Cẩm nang an toàn sức khỏe
- Cẩm nang chăm sóc trẻ
- 365 lời khuyên về sức khỏe
- Ebook: 300 câu hỏi của bố mẹ trẻ
- Ebook: 140 điều liên quan đến kinh nguyệt phụ nữ
- Hướng dẫn cài WinXP cho máy tính Laptop đời mới
- Thông báo hội viên mới
- Chức năng gửi thư điện tử
-
▼
tháng 10
(86)
Find Us On Facebook
Latest Posts
 10/05/2018 - 2 Comments
10/05/2018 - 2 Comments 27/12/2017 - 3 Comments
27/12/2017 - 3 Comments 27/12/2017 - 1 Comments
27/12/2017 - 1 Comments 14/11/2017 - 1 Comments
14/11/2017 - 1 Comments10/11/2017 - 0 Comments
 08/11/2017 - 0 Comments
08/11/2017 - 0 Comments03/11/2017 - 0 Comments
 25/09/2017 - 0 Comments
25/09/2017 - 0 Comments
International
Featured Video
Pages
Vertical2
Sample Text
Search
.

.
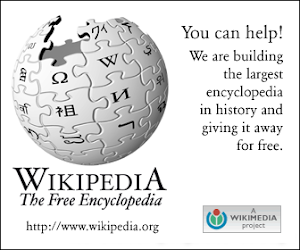
Banner4

Càng biết nhiều càng khổ.

Một câu niệm Phật, tiêu vạn tội. Hai chữ Từ bi, giải vạn sầu....
Business
Nhãn
- 20/10
- 301
- 4 tỉ
- An cung ngưu hoàng hoàn
- An ninh
- An Thuyên
- Android
- Android Box
- Android tv box
- Anh
- Ảnh
- Ảo thuật
- Apple
- Bài hát
- Bài viết tác giả
- Bạn bè
- Bán nhà
- Bản tin
- Bảng biểu
- Báo chí
- Bão Haiyan
- Báo hiệu đường bộ
- Bảo mật
- Báo Người Cao Tuổi
- Bất động sản
- Bệnh viện Bạch Mai
- Bệnh viện Nhi Trung ương
- Bệnh viện Phụ sản Hà Nội
- Bệnh viện Việt Nam - Cuba
- Blog
- Blog Radio Online
- Bóng đá
- Bóng đá TV
- Box TV
- Bộ Công thương
- Bộ Khoa học & Công nghệ
- Bộ VHTTDL
- Bộ y tế
- Brand
- Businesses
- Bước khẽ đến hạnh phúc
- Ca khúc
- Cà phê
- Các đoạn mã cho Blog
- Các kế sách
- Các quy luật trên Internet
- Cách tải video
- Cán Chu Phìn
- cát tường
- Cầu Am
- Cầu Nhật Tân
- Cầu vượt Nguyễn Chí Thanh
- CD phần mềm
- CD tác giả
- CellphoneS
- Chè vằng
- Chèn đối tượng
- Chia sẻ
- Chống hàng giả
- chống rung quang học
- Chúc mừng năm mới
- Chuyển động 24h
- Chuyện khó nói
- Chuyện lạ bốn phương
- Chữa ung thư
- compact siêu zoom
- Công Lý
- Công nghệ
- Công Phượng
- Cục An toàn thực phẩm
- Cục Xuất nhập khẩu
- Cứu dữ liệu
- Daklak
- Danh bạ điện thoại
- Danh lam thắng cảnh
- Danh mục các chủ đề
- Danh ngôn
- Dế mèn phưu lưu ký
- diễn viên Cát Tường
- Digital
- Dinh Dưỡng
- Doanh nghiệp
- Doanh nhân
- Đa cấp
- Đại học Quốc gia Hà Nội
- Đại học tài nguyên môi trường Hà Nội
- Đái tháo đường
- Đan Phượng
- Đề thi
- ĐH Mỹ thuật công nghiệp
- Địa chỉ
- Địa chỉ tải phần mềm
- Địa chỉ Web
- Điểm nóng
- Điện ảnh
- điện biên
- Điện thoại
- Điện thoại CB Trường CĐNV
- điều lệ
- Điều tra
- Đoàn Trần Nghiệp
- Đội Cấn
- Đội tuyển Việt Nam
- Đồng Nguyên Anh
- Đốt rơm
- Đời sống xã hội
- Đu đủ
- Đường dây nóng
- đường Võ Nguyên Giáp
- Đường Võ Nguyễn Giáp
- E - commerce
- Ebook cuộc sống
- Ebook Online
- Emarketing
- Excel
- Fanpage
- feature
- Featured Content
- FireChat
- FPT
- gallery
- Gary Vaynerchuk
- gia đình
- Giải đáp thắc mắc
- Giải trí
- Giám đốc Sở Tài chính Hải Dương
- giảng võ
- Giáo án điện tử
- Giáo dục
- Giao thông
- giấy phép
- Giới thiệu
- Giới tính
- Glenn Doman
- Góc suy ngẫm
- Goldsilk Complex
- Gpedit.msc
- Gửi bạn đọc
- Hà Đông
- Hà Giang
- Hà Nội
- Hà Tình
- Hải Dương
- Hải Phòng
- Hàn Quốc
- Hanel
- Hanel TV
- Hang Én
- Hạnh phúc
- Highlands
- Hoa đẹp
- Hoa hậu Việt Nam
- Hoa Lư
- Hoa Sưa
- Hoàng Chi Phong
- Học mà chơi
- Học ngoại ngữ Online
- Học tiếng Anh
- Hỏi đáp tin học
- Hong Kong
- Hội đẹp trai
- Hội Xuân
- Hồng Thuý
- In văn bản
- Infographic
- Internet Tivi
- iOS
- iPhone 5S
- iPhone 6
- Iphone/Mobile
- iTunes
- Khách hàng
- Khoa học
- Khối trưởng quân y
- Khu đô thị mới Tân Tây Đô
- Kim chi
- Kimjang
- Kinh doanh
- Kinh doanh theo mạng
- Kỹ Năng
- Ký túc xá
- Lào Cai
- lê hoàng
- Lễ hội thành Tuyên
- Lệ Rơi
- Liên hệ
- Liễu Giai
- Lỗi
- Lưu Trọng Ninh
- Mã vùng điện thoại cố định
- Mac
- Made in China
- Malaysia
- Malaysia Airlines
- Mạng Internet
- marketing
- Marketing Online
- máy ảnh compact cao cấp
- máy tính bảng
- Mất 4 tỉ
- Megaview
- Megaview Box
- Megaview TV
- Melbourne
- Microsoft
- Món ăn ngon
- Mua bán
- Mùa đông ấm
- Mùa thu Hà Nội
- New York Times
- Nếp sống văn hóa
- Ngẫm nghĩ
- Ngẫm thử
- Nghệ thuật
- Nghiệp vụ Văn thư
- Ngoại hạng Anh
- Ngoại ngữ
- Ngọc Trinh
- Nguyễn Cao Kỳ Duyên
- Nguyễn Hồng Ân
- Nguyễn Quang Vinh
- Nguyên tắc suy đoán vô tội
- Nguyễn Thái Học
- Nhà báo
- Nhà xuất bản Giáo Dục Việt Nam
- Nhóm nhạc Tik Tik Tak
- Note hay
- Nước ô nhiễm
- ODA
- Office-Vietkey
- Offline
- Olympus
- Olympus Stylus SH-2
- Options Word
- Ô nhiễm
- PEST
- Pháp luật
- Phần mềm
- Phần mềm tiện ích
- Phần mềm ứng dụng
- Phim hoạt hình
- Phim Việt
- Phim Việt Nam
- Phó Thủ tướng Nguyễn Xuân Phúc
- Phong Nha - Kẻ Bàng
- Phóng sự
- Photoshop
- Phủ Doãn
- Phú mỹ Hưng
- phụ nữ việt nam
- Phú Thọ
- Plan
- PR
- Promote Post
- QL6 Hòa Lạc - Hòa Bình
- quan điểm
- Quảng cáo
- Quảng Ninh
- Quảng trường Ba Đình
- Quận Hà Đông
- Quốc Khánh
- Quy chuẩn Kỹ thuật Quốc gia
- Radio Online
- Ranh ngôn
- Sa Pa
- Sách Audio
- Sách doanh nhân
- Sách Doanh nhân thế giới
- Sách điện tử
- sách giáo khóa
- Sách giáo khoa điện tử
- Sách hay
- Sách kinh doanh
- Sách kỹ năng
- Sách nổi bật
- Sách nước ngoài
- Sách Ytế
- Sản phẩm bán trực tuyến
- Sáng tạo nghệ thuật
- SEO
- SHB
- Siêu thị Pico
- Sinh nhật
- Sinh viên cần biết
- Slide
- Slideshow
- Smart Box
- Smart tivi
- Smart TV
- Smartphone
- Sochi 2014
- Social Media
- social media tips
- Sony
- Sở tài nguyên môi trường Hà Nội
- Sơn Đoòng
- Sự kiện
- Sức khỏe
- Sưu tầm
- SWOT
- Tác giả
- Tai bay vạ gió
- Tài liệu
- Tài liệu - Giáo trình
- Tai nạn giao thông
- Tản mạn
- Tạo đĩa Boot
- Táo quân 2015
- Tạp bút
- Tạp Chí 360
- Tấm lòng nhân ái
- Tân Đệ
- Tân Học
- Tân Tây Đô
- Tập đoàn Sun Group
- Thạch Môn
- Thái Bình
- Tham quan
- Tháng 10
- Tháng 9
- thành lập
- Thành phố Việt Trì
- thanh thảo
- Thể thao
- Thich Nhat Hanh
- Thiên ngọc Minh Uy
- Thiên rồng Việt
- Thiền sư Thích Nhất Hạnh
- Thiết bị
- Thiết kế
- Thiết lập BIOS
- Thông báo
- Thông tin về thi cử
- Thơ
- Thơ thẩn
- Thu Hà
- Thu thang 10
- Thủ thuật vặt vãnh
- Thủ tục mua bán
- Thuỳ Vân
- Thương mại điện tử
- Tiện ích
- Tin học ứng dụng
- Tin mới
- Tin nổi bật
- Tin tức
- Tình bạn
- Tình yêu
- Tình yêu Enter
- Toshiya Miura
- Tổ chức Y tế Thế giới
- Tô Hoài
- TP Hà Tĩnh
- TP. Hà Nội
- Trả lời bạn đọc
- tranh luận
- Trắc nghiệm tin học
- trần huy liệu
- Trẻ em
- Triển lãm giảng võ
- Trung Quốc
- Trung thu
- Truyện
- Truyền hình internet
- Truyện Online
- Truyện thiếu nhi
- Truyện tình cảm
- Truyện văn học
- Tuổi trẻ
- Tuyển dụng nhân lực
- Tuyên Quang
- Tuyển sinh
- Từ điển tra chéo
- Tự kỷ
- Từ thiện
- Tử vi
- Tử vi trọn đời
- TV Box
- Twitter tips
- UB ATGT Quốc gia
- UBND Tp. Việt Trì
- UBND xã Thạch Môn
- Ứng dụng
- Vay vốn ODA
- Văn Cao
- Văn hóa
- Văn Miếu
- Video
- vietcombank
- Vietsoftware Unilever Trường học trực tuyến Giapschool Tập đoàn Trung Nguyên Hội Liên hiệp Thanh niên Việt Nam
- Viettel
- Viện trưởng Viện CNTT
- Việt Nam
- Virus
- Visual Content Marketing
- Vlog
- VnExpress
- VOV
- Vơ
- VTV
- VTV24
- VTV3
- vùng cao
- WHO
- Windows
- Windows Phone 9
- Word
- xã hội
- Xã Tân Lập
- xã Thạch Hạ
- Xe hơi
- Xóa mù tin học
- Xuất nhập khẩu
- Yến Dung
- Yoga
- Youtube
Translate
Advertisement
Fun & Fashion
Social Media
Join with us
Popular Posts
-
Ninja loạn thị - (Tiếng Anh: Failure Ninja Rantarou , Nhật: Rakudai Ninja Rantarō ) là một series truyện tranh về ninja được sáng tác và...
-
Hôm nay ngày 25 tháng 6 năm 2011 Trả lời một số bạn đọc hỏi tác giả có những CD gì? tôi xin trả lời như sau: 1-CD 600 trang thủ thuật Nội...
-
Chết! Sập bẫy rồi Tác giả: King Kong Barbie Dịch giả: Lục Hoa – Lucy Số trang: 536 Khổ sách: 14.5 x 20.5 cm Nhà xuất...
-
Hôm nay ngày 2 tháng 8 năm 2011 Trả lời bạn Vũ Quyết Tiến Phòng TCCB, Đài KTTV Khu vực Đông Bắc Số 1-Trần Tất Văn-Kiến An-HảiPhòng CQ: ...
-
Đời người mười hai bến nước, Thân cư bến nào ? Mẫu người Thân Mệnh Đồng Cung Mẫu người Thân Cư Phúc Đức Mẫu...
-
Kinh doanh đa cấp (KDĐC) là một loại hình kinh doanh phân phối hàng hóa thương mại đặc thù, đã xuất hiện ở nước ngoài rồi du nhập vào n...
-
Nếu bạn ốm hoặc cảm thấy mệt mỏi khi phải tốn nhiều thời gian để xây dựng thủ công danh sách liên lạc, copy và paste các chi tiết k...
-
Hôm nay ngày 26 tháng 11 năm 2011 Cải tiến hộp thoại đăng nhập Excel +Mở File Excel ra sẽ hiện ra hộp thoại +Khi nhập sai tên hoặc mật kh...
-
Hôm nay ngày 21 háng 02 năm 2012 Giới thiệu chương trình tính năm làm giáo viên không liên tục Hiện nay theo văn bản mới các giáo viên sẽ ...
-
Web-Based Training AOTS 日本語 中級 Web-Based Training AOTS 日本語 中級 là giáo trình điện tử được soạn theo cuốn Shin Nihongo no Chuukyuu , vớ...
POPULAR POSTS
-
Chết! Sập bẫy rồi Tác giả: King Kong Barbie Dịch giả: Lục Hoa – Lucy Số trang: 536 Khổ sách: 14.5 x 20.5 cm Nhà xuất...
-
Hôm nay ngày 26 tháng 11 năm 2011 Cải tiến hộp thoại đăng nhập Excel +Mở File Excel ra sẽ hiện ra hộp thoại +Khi nhập sai tên hoặc mật kh...
-
Hôm nay ngày 21 háng 02 năm 2012 Giới thiệu chương trình tính năm làm giáo viên không liên tục Hiện nay theo văn bản mới các giáo viên sẽ ...
-
Web-Based Training AOTS 日本語 中級 Web-Based Training AOTS 日本語 中級 là giáo trình điện tử được soạn theo cuốn Shin Nihongo no Chuukyuu , vớ...














0 nhận xét:
Đăng nhận xét