Vấn đề là ở chỗ phần lớn mọi người đều quên đi việc nghỉ ngơi của mắt, cho tới khi cảm thấy mắt quá mỏi và nhức. Eyes Relax là một công cụ nhắc nhở người dùng về những khoảng thời gian nghỉ giữa chừng. Đây là một tiện ích rất linh hoạt, cho phép bạn chỉ định hai khoảng thời gian làm việc độc lập (ngắn và dài), thời gian nghỉ, kiểu nghỉ, thông báo bằng âm thanh, tin nhắn, và nhiều thông số thiết đặt khác.
Eyes Relax còn có tính năng quản lý cho phụ huynh, cho phép người dùng nhập mật khẩu để sử dụng chế độ Parent Mode, cho phép thực hiện việc nghỉ ngơi một cách bắt buộc (máy tính sẽ bị khóa). Điều này rất hữu ích vì trẻ em thường mải sử dụng máy tính mà quên đi thời gian thực.
Cài đặt
- Tải phần mềm Eyes Relax phiên bản 0.74 (19/5/2010) tại đây. Phiên bản mới nhất có sẵn trên trang chủ TheMech.net.
- Để cài đặt phần mềm Eyes Relax, hệ thống của bạn cần có những điều kiện sau:
- Màn hình có độ phân giải 16 bits hoặc cao hơn.
- Microsoft .NET Framework 2.0 hoặc cao hơn (32-bit hoặc 64-bit)
- HĐH Windows 7/Vista/2003/XP/2000 (32-bit và 64-bit).
Theo mặc định, Eyes Relax sẽ khởi động cùng hệ thống máy tính của bạn, nó chạy ở chế độ thu nhỏ dưới System Tray, có một biểu tượng hình con mắt của chương trình ở đó:
Để mở cửa sổ chính của Eyes Relax, click chuột phải vào biểu tượng hình con mắt đó, chọn Open Eyes Relax.
Lưu ý rằng khi bạn click nút đóng cửa sổ chính (nút “X”), Eyes Relax sẽ thu nhỏ xuống khay hệ thống và chạy nền. Nếu bạn muốn tắt hẳn Eyes Relax, bạn phải click chuột phải vào biểu tượng của nó dưới khay hệ thống và chọn Exit.
Chỉnh các thông số của chương trình
Trong màn hình chính, bạn sẽ thấy 4 thẻ như sau:
- Thẻ Breaks: cho phép bạn điều chỉnh thời gian nghỉ giữa các phiên làm việc.
- Thẻ Protection: cho phép bạn thiết lập tính năng bắt buộc người dùng máy tính phải nghỉ giữa chừng.
- Thẻ Settings: cho phép bạn điều chỉnh các thông số như ngôn ngữ, các hành động khi click chuột vào biểu tượng chương trình ở khay hệ thống, hồ sơ người dùng.
- Hộp thoại Break Configure trong thẻ Breaks: điều chỉnh kiểu nghỉ ngơi, màn hình hiển thị, âm thanh nhắc nhở.
1. Thẻ Breaks
Short breaks (các kỳ nghỉ ngắn)
Trong trường hợp đơn giản nhất, bạn có thể chỉ cần điều chỉnh các lần nghỉ ngắn:
- Work time: bạn chỉ định khoảng thời gian làm việc là bao lâu (tính theo phút) trước kỳ nghỉ giữa giờ.
- Break time: chỉ định khoảng thời gian (tính theo giây) nghỉ ngơi của kỳ nghỉ ngắn. Khi thời gian làm việc mà bạn chỉ định trong “Work time” kết thúc, Eyes Relax sẽ thực hiện hành động mà bạn đặt trong hộp thoại Configure.
- Nút Configure: tùy chọn này cho phép bạn thiết lập các hành động của Eyes Relax khi kỳ nghỉ ngắn bắt đầu. Hãy xem cách thiết lập ở bên dưới.
Long breaks (các kỳ nghỉ dài)
Bên cạnh những kỳ nghỉ ngắn với tần suất lớn, bạn nên có những kỳ nghỉ dài hơn. Bạn có thể sử dụng tính năng này bằng cách đánh dấu tích vào ô “Long break every” ở mục “Long breaks”.
- Long break every n short breaks: ở đây bạn có thể điều chỉnh tần suất diễn ra các kỳ nghỉ dài. Giá trị n là số lần diễn ra các kỳ nghỉ ngắn trước khi diễn ra một kỳ nghỉ dài. Như vậy, n càng nhỏ, thì tần suất diễn ra các kỳ nghỉ dài càng lớn. Ví dụ: nếu bạn đặt n = 3, thì cứ 3 kỳ nghỉ ngắn sau các khoảng thời gian làm việc, sẽ đến một kỳ nghỉ dài, tức là:
- làm việc trong x phút;
- nghỉ ngắn lần đầu;
- làm việc trong x phút;
- nghỉ ngắn lần thứ hai;
- làm việc trong x phút;
- nghỉ ngắn lần thứ 3;
- làm việc trong x phút;
- nghỉ dài.
- Thiết đặt mặc định (13 phút làm việc, 1 phút nghỉ ngắn, nghỉ dài trong 5 phút sau mỗi 3 lần nghỉ ngắn) có nghĩa là: cứ mỗi giờ bạn sẽ thực hiện 4 lần nghỉ ngơi: 3 lần nghỉ với độ lâu 1 phút/lần, và 1 lần nghỉ với độ lâu 5 phút/lần. Thời gian nghỉ dài được điều chỉnh trong mục Break time của khung Long breaks.
- Break time: chỉ định thời gian (tính theo giây) của kỳ nghỉ dài. Rõ ràng là bạn nên đặt thời gian lâu hơn so với kỳ nghỉ ngắn.
- Nút Configure: tùy chọn này cho phép bạn thiết lập các hành động của Eyes Relax khi kỳ nghỉ ngắn bắt đầu. Hãy xem cách thiết lập ở bên dưới.
2. Hộp thoại Configure
Khi bạn click vào nút Configure ở tab Breaks, hộp thoại Configure sẽ hiện ra. Nhớ là hộp thoại Configure của Short break và Long break là hoàn toàn độc lập với nhau. Trong hộp thoại này có 3 thẻ:
Thẻ Break Type
Mục này chỉ định Eyes Relax sẽ làm gì trong thời gian nghỉ ngơi. Có các tùy chọn như sau (bạn chỉ được chọn một trong số chúng):
- Break dialogue: trong suốt kỳ nghỉ, một cửa sổ sẽ hiển thị trên cùng màn hình. Nó thông báo cho người dùng biết rằng họ nên dừng làm việc và cho mắt được nghỉ ngơi.
- Blank screen: trong suốt kỳ nghỉ, màn hình sẽ bị khóa, vì thế người dùng sẽ bị bắt buộc phải nghỉ ngơi. Bạn có thể điều chỉnh màu sắc hiển thị của màn hình khi đó bằng cách ấn nút Change color.
- Show image: cũng giống như “Blank screen” ở trên, nhưng thay vì hiển thị màn hình với 1 màu, chương trình sẽ hiển thị một ảnh mà bạn chọn trước. Bạn chọn ảnh bằng cách ấn nút Select image.
- Slideshow: chế độ này giúp hiển thị lần lượt các ảnh từ một thư mục đã chọn trước (lưu ý rằng các ảnh nằm trong thư mục con sẽ không được sử dụng). Các ảnh sẽ hiển thị theo thứ tự ngẫu nhiên. Thời gian hiển thị từng ảnh được đặt trong mục “Slideshow speed” (tính theo giây). Khi bạn chọn thời gian này là 0 giây, thì một ảnh ngẫu nhiên trong thư mục mà bạn đã chọn sẽ được hiển thị trong suốt kỳ nghỉ. Các kiểu file ảnh được hỗ trợ: JPG, BMP, PNG, GIF.
Thẻ Notification
Eyes Relax có thể thông báo cho bạn trước khi mỗi kỳ nghỉ diễn ra. Dưới đây là các tùy chọn sẵn có:
- Notify about upcoming break: Đánh dấu tích vào ô này nếu bạn muốn được thông báo về kỳ nghỉ sắp diễn ra: khi được bật, Eyes Relax sẽ thông báo với bạn về kỳ nghỉ sắp diễn ra, giúp bạn chuẩn bị cho kỳ nghỉ (ví dụ như lưu các công việc đang làm, kéo dài thời gian làm việc, hoặc tắt Eyes Relax khi bạn đang làm một việc gì đó cực kỳ quan trọng).
- Notification time (Thời gian hiển thị): tại đây, bạn có thể chỉ định thời gian (tính theo giây) hiện thông báo trước khi kỳ nghỉ diễn ra.
- Notification action cho phép bạn chọn cách hiển thị thông báo:
- Show balloon tip là hiển thị một thông báo nhỏ từ biểu tượng của chương trình ở System Tray.
-
- Show notification dialog là hiển thị một hộp thoại trên cùng màn hình. Tùy chọn này hữu ích khi bạn đang chơi game hoặc xem phim ở chế độ toàn màn hình (full screen), khi mà kiểu hiển thị “Show balloon tip“ không có tác dụng.
Thẻ Sound
- Break notification là âm thanh thông báo về kỳ nghỉ sắp diễn ra. Âm thanh này chỉ xuất hiện nếu tùy chọn hiện thông báo ở thẻ Notification được bật.
- Break start là âm thanh xuất hiện khi kỳ nghỉ chính thức diễn ra.
- Break end là âm thanh khi kết thúc kỳ nghỉ. Dĩ nhiên là trong lúc kỳ nghỉ diễn ra, bạn không nên nhìn vào màn hình vi tính (vì thế thì còn gọi gì là thư giãn mắt). Do đó, bạn nên bật loa để Eyes Relax có thể thông báo cho bạn biết khi nào thì kỳ nghỉ kết thúc để bạn có thể tiếp tục công việc của mình.
Bạn có thể thay đổi âm thanh thông báo bằng cách chọn đường dẫn tới file âm thanh tương ứng ở mỗi mục. Eyes Relax hỗ trợ kiểu file wav, nhưng bạn có thể chọn các file mp3 cũng được. Các nút có biểu tượng hình tam giác ở bên phải giúp bạn nghe trước các file âm thanh đã chọn.
Ở dưới cùng cửa sổ có một thanh trượt chỉnh âm lượng. Khi bạn kéo thanh này tới giá trị 100%, Eyes Relax sẽ mở âm thanh ở mức âm lượng bằng với mức âm lượng trong chương trình chơi file wav mặc định của Windows. Khi bạn kéo thanh trượt xuống giá trị thấp hơn, Eyes Relax sẽ bật file âm thanh với mức âm lượng thấp hơn của các chương trình khác.
Thẻ Protection
- Password: mặc định, trạng thái (status) là Not present, tức là chưa đặt mật khẩu. Bạn có thể đặt mật khẩu bằng cách ấn nút Change. Khi đó, trạng thái sẽ chuyển thành Present. Muốn bỏ mật khẩu, bạn chỉ cần để trống ô nhập mật khẩu.
- Parent Mode: chế độ này được bật sau khi bạn nhập mật khẩu. Khi bật chế độ này, người sử dụng sẽ không thể thay đổi các thiết đặt khác, không thể tắt Eyes Relax và cũng không thể hủy bỏ kỳ nghỉ được.
- Disable Task Manager: khi tùy chọn này được bật, Eyes Relax sẽ không cho bật Task Manager của Windows. Trong chế độ Parent Mode, Task Manager luôn bị cấm. Nếu tắt chế độ Parent Mode và tùy chọn ở ô “Allow to cancel a break” không được chọn, thì Task Manager chỉ bị cấm khi các kỳ nghỉ đang diễn ra. Trong các cấu hình khác, Task Manager không bị cấm.
- Allow to cancel a break: tùy chọn này được bật theo mặc định. Khi bạn tắt nó (bỏ dấu chọn ở ô “Allow to cancel a break”) nghĩa là người dùng không thể hủy bỏ các kỳ nghỉ (chiếm toàn màn hình). Khi thiết lập này bị tắt, tùy chọn “Add 5 minutes” ở trình đơn của biểu tượng nằm ở khay hệ thống sẽ không hoạt động.
- Language (Ngôn ngữ): theo mặc định, Eyes Relax nhận diện ngôn ngữ người dùng trong hệ thống và (nếu bản dịch ngôn ngữ có sẵn) nó sử dụng phiên bản giao diện đã được bản địa hóa. Nếu (vì bất cứ lý do nào) mà sự nhận diện bị lỗi, hoặc bạn muốn sử dụng một ngôn ngữ khác, bạn có thể chỉ định nó tại đây. Lưu ý rằng Eyes Relax cần khởi động lại trước khi các thay đổi về ngôn ngữ được áp dụng.
- Tray icon action (Hoạt động của biểu tượng ở khay hệ thống): cho phép bạn điều chỉnh hành động nào sẽ được thực hiện khi bạn click đúp vào biểu tượng của chương trình Eyes Relax nằm ở khay hệ thống.
- Profiles (Hồ sơ người dùng): cho phép bạn lưu trữ các thiết đặt của người dùng (với thời gian nghỉ khác nhau và/hoặc các hành động thực hiện tại các kỳ nghỉ). Các thiết đặt hiện tại sẽ được lưu trữ sau khi bạn điền tên (hoặc chọn một tên đã có sẵn) và ấn nút Save. Để tải hồ sơ sẵn có, bạn chỉ cần chọn một tên đã tồn tại trong đó và ấn nút Load. Nút Delete sẽ được kích hoạt sau khi bạn chọn một hồ sơ đã tồn tại, ấn nút Delete sẽ giúp bạn xóa đi hồ sơ đó. Chỉ có 2 thiết đặt KHÔNG được lưu trữ trong các hồ sơ này là: trang thái Parent Mode và mật khẩu. Danh sách các hồ sơ được tạo cũng có sẵn ở trình đơn ngữ cảnh của chương trình khi bạn click chuột phải vào biểu tượng nằm ở khay hệ thống, nó cho phép bạn chuyển đổi giữa các hồ sơ một cách dễ dàng.
Sử dụng Eyes Relax
Biểu tượng ở khay hệ thống
Để mở cửa sổ chính của chương trình, bạn chỉ việc click chuột phải vào biểu tượng này và chọn “Open Eyes Relax“.
Trình đơn ngữ cảnh
Một số tùy chọn có thể được truy cập từ trình đơn ngữ cảnh, là một trình đơn gồm các lệnh, xuất hiện khi bạn click chuột phải vào biểu tượng của chương trình nằm ở khay hệ thống.
Dưới đây là các miêu tả vắn tắt các tùy chọn trong trình đơn
- Open Eyes Relax: Mở cửa sổ chính của chương trình.
- Hide: Tùy chọn này có sẵn khi cửa sổ chính của chương trình đang hiển thị trên màn hình. Sau khi bạn click vào tùy chọn này, cửa sổ đó sẽ biến mất (nhưng Eyes Relax vẫn tiếp tục chạy, và bạn có thể điều khiển chương trình qua biểu tượng nằm ở khay hệ thống).
- Take a break: Kết thúc phiên làm việc hiện tại và ngay lập tức bắt đầu kỳ nghỉ.
- Add 5 minutes: Thêm 5 phút vào thời gian làm việc hiện tại (tức là đẩy lùi kỳ nghỉ sắp tới muộn 5 phút so với thời gian đã đặt trước), tùy chọn này sẽ bị tắt nếu như bạn bỏ dấu tích ở mục “Allow to cancel a break“ trong thẻ Protection.
- Disable/Enable: Bật/tắt Eyes Relax. Khi bị tắt, bộ đếm thời gian sẽ không làm việc, nhưng Eyes Relax vẫn tiếp tục chạy ở khay hệ thống và bạn có thể bật nó bất cứ lúc nào. Eyes Relax hiển thị trạng thái bị tắt ở khay hệ thống như sau:
- Profiles: Bao gồm danh sách các hồ sơ người dùng đã được tạo ra. Nó cho phép bạn chuyển đổi hồ sơ này sang hồ sơ khác một cách nhanh chóng.
- Check for updates: Kiểm tra phiên bản mới của Eyes Relax. Khi một phiên bản mới được phát hiện, Eyes Relax có thể tự tải và cài đặt nó.
- Exit: tắt chương trình.
Các kỳ nghỉ
Theo mặc định, Eyes Relax khóa màn hình trong suốt kỳ nghỉ. Ở dưới cùng màn hình, có một bộ đếm thời gian và một thanh tiến trình hiển thị thời gian còn lại của kỳ nghỉ. Bạn có thể dừng kỳ nghỉ bằng cách ấn nút Cancel ở góc phải, phía dưới màn hình (lưu ý rằng nút này sẽ bị tắt trong chế độ Parent Mode và sau khi tùy chọn “Hủy bỏ kỳ nghỉ” bị tắt ở thẻ Protection).
Chế độ bảo vệ Parent Mode
- Eyes Relax có thể được sử dụng để bảo vệ mắt con cái của bạn. Trẻ em (thường khi đang chơi game) sẽ quên mất thế giới thực và ngồi hàng giờ nhìn chăm chú vào màn hình vi tính mà quên nghỉ ngơi. Nếu muốn đảm bảo rằng con bạn không thể tắt/thiết lập lại cấu hình/đóng chương trình Eyes Relax, bạn có thể bật chế độ Parent Mode. Parent Mode là chế độ được bảo vệ bởi mật khẩu và khi được bật, nó sẽ khiến chương trình khó bị phá bỏ. Parent Mode có thể được thiết lập ở thẻ Protection.
-
- Password: Trước khi bật Parent Mode, bạn phải thiết lập mật khẩu (sử dụng nút Change the password). Sau khi bạn cho phép chế độ Parent Mode, mật khẩu này sẽ cần để:
- Tắt chế độ Parent Mode
- Đóng ứng dụng Eyes Relax
- Tắt Eyes Relax
- Hủy bỏ các kỳ nghỉ
- Password: Trước khi bật Parent Mode, bạn phải thiết lập mật khẩu (sử dụng nút Change the password). Sau khi bạn cho phép chế độ Parent Mode, mật khẩu này sẽ cần để:
-
- Tắt Task Manager trong Parent Mode: cho phép bạn tắt Task Manager, khiến việc tắt ứng dụng Eyes Relax trở nên khó khăn hơn.
-
- Enable/Disable Parent Mode: khởi động/dừng chế độ Parent Mode. Lưu ý rằng bạn sẽ phải nhập mật khẩu để dừng chế độ này lại.
Hủy bỏ các kỳ nghỉ
- Trong Parent Mode, bạn có thể hủy bỏ một kỳ nghỉ bằng cách ấn nút Cancel và nhập mật khẩu. Tuy nhiên, nếu bạn không muốn sử dụng chế độ này và sự quyết tâm của bạn không đủ mạnh để giúp bạn không ấn nút Cancel, bạn vẫn có 2 lựa chọn. Thứ nhất, bạn phải bỏ dấu tích ở mục “Allow to cancel a break” trong thẻ Protection. Giờ nếu bạn lập mật khẩu bảo vệ, bạn sẽ bị hỏi mật khẩu mỗi lần bạn hủy bỏ một kỳ nghỉ. Nếu bạn không lập mật khẩu, nút Cancel sẽ bị tắt và bạn sẽ bắt buộc phải thực hiện kỳ nghỉ.
Nhiều tài khoản người dùng Windows với Eyes Relax
- Eyes Relax lập cấu hình ở hồ sơ người dùng hiện tại, vì thế, mỗi người dùng có thể chọn khi nào người đómuốn sử dụng Eyes Relax và có những thiết đặt cấu hình riêng của mình. Nhưng khi người quản trị máy tính bật chế độ Parent Mode, các thiết đặt sẽ được lưu trữ trong một hồ sơ chung, nó có ưu tiên hơn hồ sơ người dùng. Vì thế, khi bạn có quyền truy cập quan trị vào máy tính, bạn có thể bật chế độ Parent Mode trên tải khoản mà bạn chắc chắn rằng Eyes Relax sẽ được bật cho mọi người sử dụng máy.
How to use Eyes Relax to protect your eyes
Protect your eyes with Eyes Relax
Bảo vệ mắt khi sử dụng máy tính với phần mềm Eyes Relax
Protect your eyes with Eyes Relax
Bảo vệ mắt khi sử dụng máy tính với phần mềm Eyes Relax



















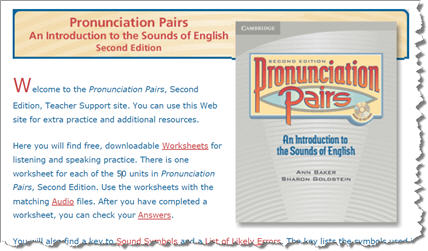











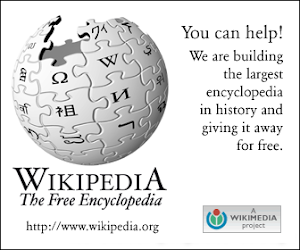









0 nhận xét:
Đăng nhận xét