-Cách xử lí quên mật khẩu Sheet và Workbook trong Excel 2003 cách 3.
Để bảo mật bảng tính Excel không cho người khác táy máy vào bảng tính bằng cách thiết lập chế độ bảo vệ chỉ cho xem, không cho thêm bớt cột và hàng, cấm xóa các dữ liệu trong Sheet, để bảo vệ Sheet bạn mở bảng tính cần bảo vệ, nháy vào Tools\Protect\Protect Sheet, nhập mật khẩu bấm OK, nhập lại mật khẩu, bấm OK sau đó ấn CTRL+S để ghi lại. Tuy nhiên trong thực tế do đãng trí bạn không tài nào nhớ nổi mật khẩu do chính mình thiết lập. Vậy muốn gỡ bỏ mật khẩu bảo vệ bảng tính làm thế nào? Để giải quyết vấn đề này bạn làm như sau:
Bước 1: Tạo tập tin mẫu để xóa mật khẩu Sheet.
+Bạn nháy vào Start\Programs\Accessories\Notepad.
+Hãy nhập vào đoạn mã dưới đây sau đó ghi và đặt tên cho tập tin này là Bo mat khau Sheet.txt. (Nội dung đọan mã).
Sub PasswordBreaker()
Dim i As Integer, j As Integer, k As Integer
Dim l As Integer, m As Integer, n As Integer
Dim i1 As Integer, i2 As Integer, i3 As Integer
Dim i4 As Integer, i5 As Integer, i6 As Integer
On Error Resume Next
For i = 65 To 66: For j = 65 To 66: For k = 65 To 66
For l = 65 To 66: For m = 65 To 66: For i1 = 65 To 66
For i2 = 65 To 66: For i3 = 65 To 66: For i4 = 65 To 66
For i5 = 65 To 66: For i6 = 65 To 66: For n = 32 To 126
ActiveSheet.Unprotect Chr(i) & Chr(j) & Chr(k) & _
Chr(l) & Chr(m) & Chr(i1) & Chr(i2) & Chr(i3) & _
Chr(i4) & Chr(i5) & Chr(i6) & Chr(n)
If ActiveSheet.ProtectContents = False Then
ActiveWorkbook.Sheets(1).Select
Range(“a1”).FormulaR1C1 = Chr(i) & Chr(j) & _
Chr(k) & Chr(l) & Chr(m) & Chr(i1) & Chr(i2) & _
Chr(i3) & Chr(i4) & Chr(i5) & Chr(i6) & Chr(n)
Exit Sub
End If
Next: Next: Next: Next: Next: Next
Next: Next: Next: Next: Next: Next
End Sub
Bước 2: Tiến hành xóa mật khẩu Sheet.
+Để xóa mật khẩu bảo vệ Sheet bạn khởi động chương trình Excel2003.
+Nháy vào File\Open và chỉ ra đường dẫn tới ổ đĩa, thư mục chứa, nháy vào tập tin Excel đã bị quên mật khẩu (Chỉ cho xem nội dung).
+Nháy chuột phải vào Sheet 1 chẳng hạn chọn mục View Code.
+Bạn dán đoạn mã vào.
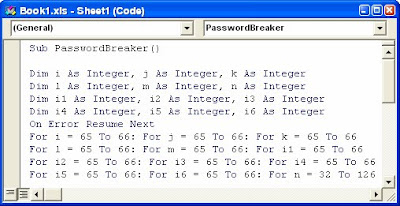
+Nháy vào Run \ Run Sup/USEFrom hoặc bạn có thể ấn phím F5 cũng được.
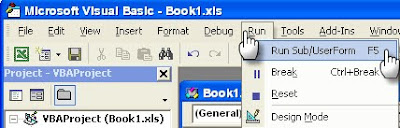
+Bạn chờ hơn 1 phút để chương trình thực thi lệnh, bây giờ bạn có thể nhập được chữ hoặc số trong Sheet1 thật là thuận tiện.
+Tham khảo các bài viết về Excel tại đây
+Tải phần mềm quản lí văn bản
+Giới thiệu CD và phần mềm mới để bạn tham khảo
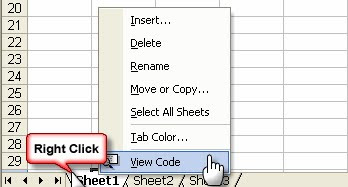














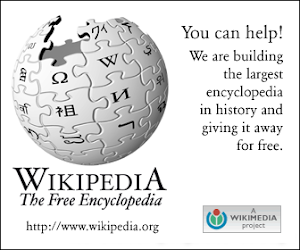









0 nhận xét:
Đăng nhận xét