1-Thiết lập hàm trong Excel để tự điền chữ khi nhập điểm chấm thi.
Khi chấm thi tốt nghiệp thông thường giáo viên chấm phải điền điểm vào mẫu giấy và viết điểm đó bằng chữ nộp lại cho phòng Đào tạo vậy có cách nào để thiết lập máy tính tự điền kết quả và biến kết quả thành chữ, sau một thời gian nghiên cứu và áp dụng tại Trường CĐ Nội vụ xin được chia sẻ cùng bạn đọc.
Bước 1: Thiết lập bảng chấm thi.
Giả sử bạn có một File Excel có các mục như dưới đây:
Bước 2: Giấu 1 số cột trong bảng tính
+Bạn khép cột A và C lại để giấu số báo danh, Họ và tên người thi.
Bước 3: Thiết lập hàm tính điểm chung
+Tại ô có tọa độ F3 bạn nhập hàm =(D3+E3)/2 hàm này có tác dụng để tự động tính điểm chung khi 2 giáo viên cho điểm.

+Sao chép công thức này xuống các ô khác trong cột F.
Bước 4: Thiết lập bảng và đặt tên.
Tại một Sheet khác bạn đặt tên cho Sheet này là tc chẳng hạn.

+Tại cột A bạn thiết lập như hình bên trái.
+Tại cột B bạn thiết lập như hình bên trái.
+Bôi đen (Chọn) khối dữ liệu của cột A và B
+Nháy vào Insert \Name\Define nhập tên là bct
+Bấm OK mục đích là đặt tên cho bảng.
Bước 5: Thiết lập hàm để chuyển điểm thành chữ.
+Tại ô có tọa độ G3 bạn nhập hàm sau đây:
=IF(F3=10,"Mười điểm",IF(F3*100-INT(F3)*100=0,VLOOKUP(F3*100,btc,2,1)&" điểm ",IF(MOD(F3*100,10)=0,VLOOKUP(F3*100,btc,2,1)&" phảy "&VLOOKUP(F3*1000-INT(F3)*1000,btc,2,1)&" Điểm",VLOOKUP(F3*100,btc,2,1)&" phảy "&VLOOKUP(F3*1000-INT(F3)*1000,btc,2,2)&" "&VLOOKUP(RIGHT(F3,1)*100,btc,2,1)& " Điểm")))
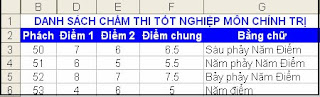
Bước 6: Thiết lập chế độ bảo mật để bảo vệ hàm và số phách
Trong bảng tính này bạn phải bảo vệ cột B là cột chứa số phách, cột F, cột G chứa các hàm của Excel, các bước thực hiện như sau:
+Bôi đen toàn bộ bảng tính nháy vào Format\Cells chọn nhãn Protection và bỏ dấu kiểm trong 2 ô Locked và Hidden bấm OK.
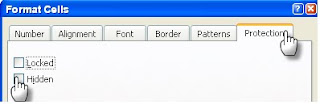
+Bôi đen (Chọn) cột B, cột F, cột G.
+Nháy vào Format\Cells chọn nhãn Protection và đánh dấu kiểm trong 2 ô Locked và Hidden bấm OK.
+Nháy vào Tools\Protect \Allow Users to Edit Ranges.
+Nháy vào mục New gõ mật khẩu bấm OK, nhập lại mật khẩu bấm OK 2 lần.
+Nháy vào Tools\Protect \ Protect Sheet gõ mật khẩu bấm OK, nhập lại mật khẩu bấm OK , ấn CTRL+S để ghi lại các thiết lập.
+Nếu người nào cố tình xóa số phách và các hàm ở F và cột G sẽ hiện ra hộp thoại cảnh báo như dưới đây:

Giáo viên chấm không thể kéo được cột số báo danh và cột Họ tên để xem được, khi giáo viên nộp trả File Excel, giáo vụ chỉ làm một thao tác là mở File Excel nháy vào Tools \ Protection \ Unprotect Sheet, nhập mật khẩu bấm OK,
+Bôi đen (Chọn) các cột nháy vào thực đơn Format \ Column \ Unhidel để hiện các cột đã giấu.















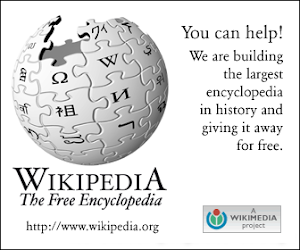








0 nhận xét:
Đăng nhận xét