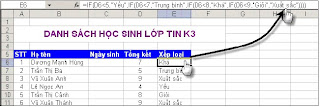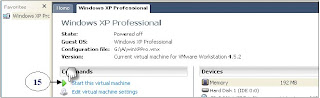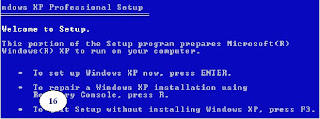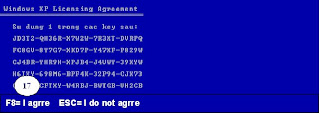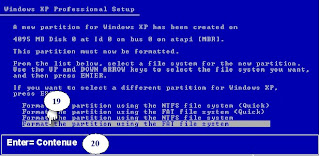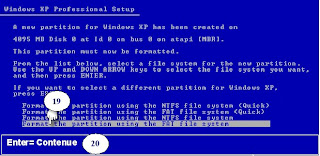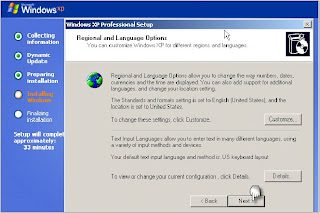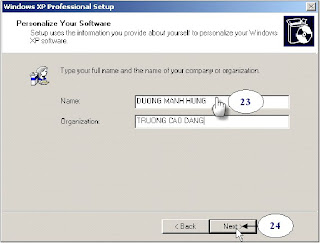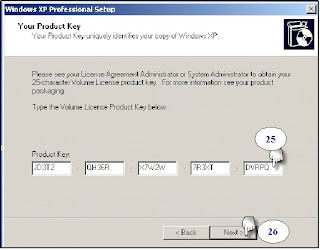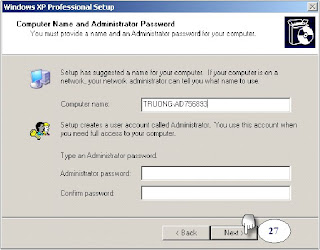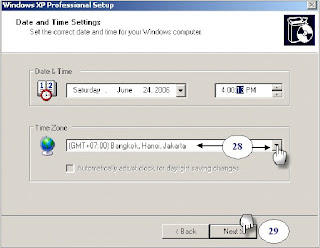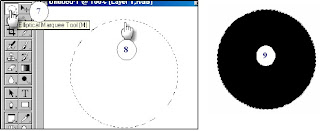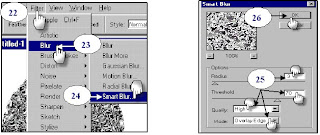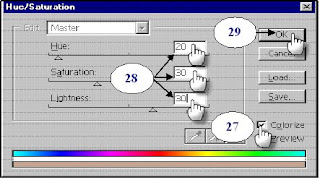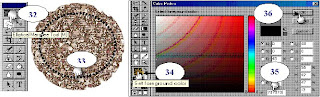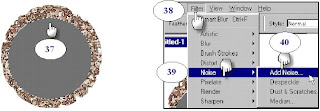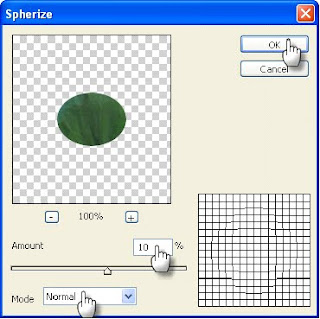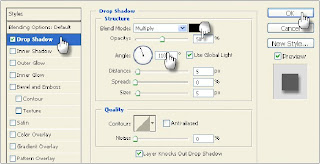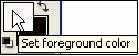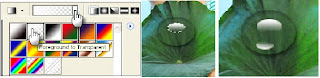Bạn đọc lưu ý:+Không hỏi sự cố bằng nhắn tin qua điện thoại.+Tác giả đã có CD phần mềm Quản lý văn bản, CD Dạy Word bằng Video1-Ứng dụng hàm IF để xếp loại học lực trong Excel.Trong các trường học người ta thường sử dụng Excel để...
Bạn đọc lưu ý:+Không nhắn tin hỏi sự cố máy tính.+Tác giả nhận dạy quay phim quá trình cài Windows, quá trình Fdisk, Format để làm giáo án điện tử hoặc viết sách.1-Chụp ảnh quá trình cài WindowsXP cần chương trình nào?Để chụp được quá trình cài đặt...
Bạn đọc lưu ý: +Không hỏi sự cố máy tính bằng cách nhắn tin qua điện thoại di động.+Tác giả nhận dạy Word cơ bản và nâng cao tại nhà riêng.1-Hướng dẫn tạo chữ viết hoa mẫu dùng cho các lớp học và người viết chữ xấu để...
Đôi điều cùng bạn đọc:+Nếu gặp sự cố xin bạn vui lòng gọi điện hoặc gửi Email, không nhắn tin hỏi sự cố qua điện thoại di động.+Tác giả nhận dạy cài đặt Windows, Office, Vietkey tại nhà riêng1-Hướng dẫn tạo lát cắt của một cây gỗ bị...
Đôi điều cùng bạn đọc:+Khi gặp sự cố bạn không nhắn tin cho tác giả qua điện thoại di động vì tác giả sẽ xóa ngay.+Tác giả nhận dạy ảo thuật cắt dây lại lành, nhận gửi CD hướng dẫn ảo thuật qua bưu điện, cảm ơn bạn...
Đôi điều cùng bạn đọc:+Bạn đọc lưu ý không hỏi sự cố máy tính bằng cách nhắn tin qua điện thoại di động.+Tác giả nhận dạy ảo thuật đoán tiền trong túi chỉ thông qua gật và lắc đầu1-Hướng dẫn tạo giọt nước trên lá.+Khởi động chương trình...
Đăng ký:
Bài đăng
(
Atom
)
Được tạo bởi Blogger.
Danh mục
Ads 468x60px
Party Photography
Female Photography
Tổng số lượt xem trang
Lưu trữ Blog
-
▼
2010
(811)
-
▼
tháng 2
(22)
- Ứng dụng hàm IF để xếp loại học lực trong Excel
- Quay phim quá trình cài WinXP
- Tạo chữ mẫu cho trẻ em tô
- Tạo lát cắt gỗ bằng Photoshop
- Lồng pháo hoa vào ảnh trong Photoshop
- Tạo giọt nước bằng Photoshop
- Không cho hiện mục Formula trong Excel
- Tạo ảnh nền theo ý mình
- Xóa mật khẩu trong BIOS
- In khổ A5 để đóng sách
- Không cho thay độ phân giải và Desktop
- Bảo vệ bảng tính Excel đơn giản
- Bảo vệ ổ cứng bằng mật khẩu
- Tách tên ra khỏi cột Họ tên trong Excel
- Chèn ảnh hoặc chữ chìm dưới văn bản
- Không cho tải phần mềm về máy tính
- Lỗi khởi động Photoshop
- Cho ảnh hiện trong System Properties
- Không cho thay đổi Desktop
- Chống Format ổ C trong WinXP
- Tô màu cho con dấu trong Photoshop
- Máy tính chào mỗi khi khởi động
-
▼
tháng 2
(22)
Find Us On Facebook
Latest Posts
 10/05/2018 - 2 Comments
10/05/2018 - 2 Comments 27/12/2017 - 3 Comments
27/12/2017 - 3 Comments 27/12/2017 - 1 Comments
27/12/2017 - 1 Comments 14/11/2017 - 1 Comments
14/11/2017 - 1 Comments10/11/2017 - 0 Comments
 08/11/2017 - 0 Comments
08/11/2017 - 0 Comments03/11/2017 - 0 Comments
 25/09/2017 - 0 Comments
25/09/2017 - 0 Comments
International
Featured Video
Pages
Vertical2
Sample Text
Search
.

.
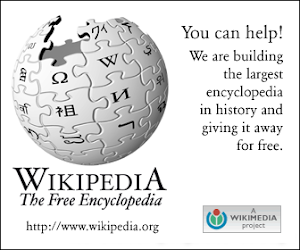
Banner4

Càng biết nhiều càng khổ.

Một câu niệm Phật, tiêu vạn tội. Hai chữ Từ bi, giải vạn sầu....
Business
Nhãn
- 20/10
- 301
- 4 tỉ
- An cung ngưu hoàng hoàn
- An ninh
- An Thuyên
- Android
- Android Box
- Android tv box
- Anh
- Ảnh
- Ảo thuật
- Apple
- Bài hát
- Bài viết tác giả
- Bạn bè
- Bán nhà
- Bản tin
- Bảng biểu
- Báo chí
- Bão Haiyan
- Báo hiệu đường bộ
- Bảo mật
- Báo Người Cao Tuổi
- Bất động sản
- Bệnh viện Bạch Mai
- Bệnh viện Nhi Trung ương
- Bệnh viện Phụ sản Hà Nội
- Bệnh viện Việt Nam - Cuba
- Blog
- Blog Radio Online
- Bóng đá
- Bóng đá TV
- Box TV
- Bộ Công thương
- Bộ Khoa học & Công nghệ
- Bộ VHTTDL
- Bộ y tế
- Brand
- Businesses
- Bước khẽ đến hạnh phúc
- Ca khúc
- Cà phê
- Các đoạn mã cho Blog
- Các kế sách
- Các quy luật trên Internet
- Cách tải video
- Cán Chu Phìn
- cát tường
- Cầu Am
- Cầu Nhật Tân
- Cầu vượt Nguyễn Chí Thanh
- CD phần mềm
- CD tác giả
- CellphoneS
- Chè vằng
- Chèn đối tượng
- Chia sẻ
- Chống hàng giả
- chống rung quang học
- Chúc mừng năm mới
- Chuyển động 24h
- Chuyện khó nói
- Chuyện lạ bốn phương
- Chữa ung thư
- compact siêu zoom
- Công Lý
- Công nghệ
- Công Phượng
- Cục An toàn thực phẩm
- Cục Xuất nhập khẩu
- Cứu dữ liệu
- Daklak
- Danh bạ điện thoại
- Danh lam thắng cảnh
- Danh mục các chủ đề
- Danh ngôn
- Dế mèn phưu lưu ký
- diễn viên Cát Tường
- Digital
- Dinh Dưỡng
- Doanh nghiệp
- Doanh nhân
- Đa cấp
- Đại học Quốc gia Hà Nội
- Đại học tài nguyên môi trường Hà Nội
- Đái tháo đường
- Đan Phượng
- Đề thi
- ĐH Mỹ thuật công nghiệp
- Địa chỉ
- Địa chỉ tải phần mềm
- Địa chỉ Web
- Điểm nóng
- Điện ảnh
- điện biên
- Điện thoại
- Điện thoại CB Trường CĐNV
- điều lệ
- Điều tra
- Đoàn Trần Nghiệp
- Đội Cấn
- Đội tuyển Việt Nam
- Đồng Nguyên Anh
- Đốt rơm
- Đời sống xã hội
- Đu đủ
- Đường dây nóng
- đường Võ Nguyên Giáp
- Đường Võ Nguyễn Giáp
- E - commerce
- Ebook cuộc sống
- Ebook Online
- Emarketing
- Excel
- Fanpage
- feature
- Featured Content
- FireChat
- FPT
- gallery
- Gary Vaynerchuk
- gia đình
- Giải đáp thắc mắc
- Giải trí
- Giám đốc Sở Tài chính Hải Dương
- giảng võ
- Giáo án điện tử
- Giáo dục
- Giao thông
- giấy phép
- Giới thiệu
- Giới tính
- Glenn Doman
- Góc suy ngẫm
- Goldsilk Complex
- Gpedit.msc
- Gửi bạn đọc
- Hà Đông
- Hà Giang
- Hà Nội
- Hà Tình
- Hải Dương
- Hải Phòng
- Hàn Quốc
- Hanel
- Hanel TV
- Hang Én
- Hạnh phúc
- Highlands
- Hoa đẹp
- Hoa hậu Việt Nam
- Hoa Lư
- Hoa Sưa
- Hoàng Chi Phong
- Học mà chơi
- Học ngoại ngữ Online
- Học tiếng Anh
- Hỏi đáp tin học
- Hong Kong
- Hội đẹp trai
- Hội Xuân
- Hồng Thuý
- In văn bản
- Infographic
- Internet Tivi
- iOS
- iPhone 5S
- iPhone 6
- Iphone/Mobile
- iTunes
- Khách hàng
- Khoa học
- Khối trưởng quân y
- Khu đô thị mới Tân Tây Đô
- Kim chi
- Kimjang
- Kinh doanh
- Kinh doanh theo mạng
- Kỹ Năng
- Ký túc xá
- Lào Cai
- lê hoàng
- Lễ hội thành Tuyên
- Lệ Rơi
- Liên hệ
- Liễu Giai
- Lỗi
- Lưu Trọng Ninh
- Mã vùng điện thoại cố định
- Mac
- Made in China
- Malaysia
- Malaysia Airlines
- Mạng Internet
- marketing
- Marketing Online
- máy ảnh compact cao cấp
- máy tính bảng
- Mất 4 tỉ
- Megaview
- Megaview Box
- Megaview TV
- Melbourne
- Microsoft
- Món ăn ngon
- Mua bán
- Mùa đông ấm
- Mùa thu Hà Nội
- New York Times
- Nếp sống văn hóa
- Ngẫm nghĩ
- Ngẫm thử
- Nghệ thuật
- Nghiệp vụ Văn thư
- Ngoại hạng Anh
- Ngoại ngữ
- Ngọc Trinh
- Nguyễn Cao Kỳ Duyên
- Nguyễn Hồng Ân
- Nguyễn Quang Vinh
- Nguyên tắc suy đoán vô tội
- Nguyễn Thái Học
- Nhà báo
- Nhà xuất bản Giáo Dục Việt Nam
- Nhóm nhạc Tik Tik Tak
- Note hay
- Nước ô nhiễm
- ODA
- Office-Vietkey
- Offline
- Olympus
- Olympus Stylus SH-2
- Options Word
- Ô nhiễm
- PEST
- Pháp luật
- Phần mềm
- Phần mềm tiện ích
- Phần mềm ứng dụng
- Phim hoạt hình
- Phim Việt
- Phim Việt Nam
- Phó Thủ tướng Nguyễn Xuân Phúc
- Phong Nha - Kẻ Bàng
- Phóng sự
- Photoshop
- Phủ Doãn
- Phú mỹ Hưng
- phụ nữ việt nam
- Phú Thọ
- Plan
- PR
- Promote Post
- QL6 Hòa Lạc - Hòa Bình
- quan điểm
- Quảng cáo
- Quảng Ninh
- Quảng trường Ba Đình
- Quận Hà Đông
- Quốc Khánh
- Quy chuẩn Kỹ thuật Quốc gia
- Radio Online
- Ranh ngôn
- Sa Pa
- Sách Audio
- Sách doanh nhân
- Sách Doanh nhân thế giới
- Sách điện tử
- sách giáo khóa
- Sách giáo khoa điện tử
- Sách hay
- Sách kinh doanh
- Sách kỹ năng
- Sách nổi bật
- Sách nước ngoài
- Sách Ytế
- Sản phẩm bán trực tuyến
- Sáng tạo nghệ thuật
- SEO
- SHB
- Siêu thị Pico
- Sinh nhật
- Sinh viên cần biết
- Slide
- Slideshow
- Smart Box
- Smart tivi
- Smart TV
- Smartphone
- Sochi 2014
- Social Media
- social media tips
- Sony
- Sở tài nguyên môi trường Hà Nội
- Sơn Đoòng
- Sự kiện
- Sức khỏe
- Sưu tầm
- SWOT
- Tác giả
- Tai bay vạ gió
- Tài liệu
- Tài liệu - Giáo trình
- Tai nạn giao thông
- Tản mạn
- Tạo đĩa Boot
- Táo quân 2015
- Tạp bút
- Tạp Chí 360
- Tấm lòng nhân ái
- Tân Đệ
- Tân Học
- Tân Tây Đô
- Tập đoàn Sun Group
- Thạch Môn
- Thái Bình
- Tham quan
- Tháng 10
- Tháng 9
- thành lập
- Thành phố Việt Trì
- thanh thảo
- Thể thao
- Thich Nhat Hanh
- Thiên ngọc Minh Uy
- Thiên rồng Việt
- Thiền sư Thích Nhất Hạnh
- Thiết bị
- Thiết kế
- Thiết lập BIOS
- Thông báo
- Thông tin về thi cử
- Thơ
- Thơ thẩn
- Thu Hà
- Thu thang 10
- Thủ thuật vặt vãnh
- Thủ tục mua bán
- Thuỳ Vân
- Thương mại điện tử
- Tiện ích
- Tin học ứng dụng
- Tin mới
- Tin nổi bật
- Tin tức
- Tình bạn
- Tình yêu
- Tình yêu Enter
- Toshiya Miura
- Tổ chức Y tế Thế giới
- Tô Hoài
- TP Hà Tĩnh
- TP. Hà Nội
- Trả lời bạn đọc
- tranh luận
- Trắc nghiệm tin học
- trần huy liệu
- Trẻ em
- Triển lãm giảng võ
- Trung Quốc
- Trung thu
- Truyện
- Truyền hình internet
- Truyện Online
- Truyện thiếu nhi
- Truyện tình cảm
- Truyện văn học
- Tuổi trẻ
- Tuyển dụng nhân lực
- Tuyên Quang
- Tuyển sinh
- Từ điển tra chéo
- Tự kỷ
- Từ thiện
- Tử vi
- Tử vi trọn đời
- TV Box
- Twitter tips
- UB ATGT Quốc gia
- UBND Tp. Việt Trì
- UBND xã Thạch Môn
- Ứng dụng
- Vay vốn ODA
- Văn Cao
- Văn hóa
- Văn Miếu
- Video
- vietcombank
- Vietsoftware Unilever Trường học trực tuyến Giapschool Tập đoàn Trung Nguyên Hội Liên hiệp Thanh niên Việt Nam
- Viettel
- Viện trưởng Viện CNTT
- Việt Nam
- Virus
- Visual Content Marketing
- Vlog
- VnExpress
- VOV
- Vơ
- VTV
- VTV24
- VTV3
- vùng cao
- WHO
- Windows
- Windows Phone 9
- Word
- xã hội
- Xã Tân Lập
- xã Thạch Hạ
- Xe hơi
- Xóa mù tin học
- Xuất nhập khẩu
- Yến Dung
- Yoga
- Youtube
Translate
Advertisement
Fun & Fashion
Social Media
Join with us
Popular Posts
-
Ninja loạn thị - (Tiếng Anh: Failure Ninja Rantarou , Nhật: Rakudai Ninja Rantarō ) là một series truyện tranh về ninja được sáng tác và...
-
Hôm nay ngày 25 tháng 6 năm 2011 Trả lời một số bạn đọc hỏi tác giả có những CD gì? tôi xin trả lời như sau: 1-CD 600 trang thủ thuật Nội...
-
Hôm nay ngày 2 tháng 8 năm 2011 Trả lời bạn Vũ Quyết Tiến Phòng TCCB, Đài KTTV Khu vực Đông Bắc Số 1-Trần Tất Văn-Kiến An-HảiPhòng CQ: ...
-
Chết! Sập bẫy rồi Tác giả: King Kong Barbie Dịch giả: Lục Hoa – Lucy Số trang: 536 Khổ sách: 14.5 x 20.5 cm Nhà xuất...
-
Kinh doanh đa cấp (KDĐC) là một loại hình kinh doanh phân phối hàng hóa thương mại đặc thù, đã xuất hiện ở nước ngoài rồi du nhập vào n...
-
Web-Based Training AOTS 日本語 中級 Web-Based Training AOTS 日本語 中級 là giáo trình điện tử được soạn theo cuốn Shin Nihongo no Chuukyuu , vớ...
-
Đời người mười hai bến nước, Thân cư bến nào ? Mẫu người Thân Mệnh Đồng Cung Mẫu người Thân Cư Phúc Đức Mẫu...
-
Nếu bạn ốm hoặc cảm thấy mệt mỏi khi phải tốn nhiều thời gian để xây dựng thủ công danh sách liên lạc, copy và paste các chi tiết k...
-
Hôm nay ngày 26 tháng 11 năm 2011 Cải tiến hộp thoại đăng nhập Excel +Mở File Excel ra sẽ hiện ra hộp thoại +Khi nhập sai tên hoặc mật kh...
-
Hôm nay ngày 20 tháng 7 năm 2011 Ranh ngôn cuộc sống +Để tiền trong túi làm chi Mua liều thuốc chuột phòng khi hết tiền +Sức khoẻ là vô...
POPULAR POSTS
-
Chết! Sập bẫy rồi Tác giả: King Kong Barbie Dịch giả: Lục Hoa – Lucy Số trang: 536 Khổ sách: 14.5 x 20.5 cm Nhà xuất...
-
Web-Based Training AOTS 日本語 中級 Web-Based Training AOTS 日本語 中級 là giáo trình điện tử được soạn theo cuốn Shin Nihongo no Chuukyuu , vớ...
-
Hôm nay ngày 26 tháng 11 năm 2011 Cải tiến hộp thoại đăng nhập Excel +Mở File Excel ra sẽ hiện ra hộp thoại +Khi nhập sai tên hoặc mật kh...