+Nếu gặp sự cố xin bạn vui lòng gọi điện hoặc gửi Email, không nhắn tin hỏi sự cố qua điện thoại di động.
+Tác giả nhận dạy cài đặt Windows, Office, Vietkey tại nhà riêng
1-Hướng dẫn tạo lát cắt của một cây gỗ bị cắt ngang thân cây.
Đôi khi trong văn bản bạn cần tạo một lát gỗ để quảng cáo cho sản phẩm, nhưng lấy đâu ảnh lát gỗ bị cắt để chèn vào, yên chí nếu bạn có máy tính cài Photoshop thì chỉ cần sau 5 phút, bạn sẽ có ảnh lát gỗ có màu hẳn hoi, chèn vào văn bản để đưa cho khách hàng mà không thể chê vào đâu được, cách làm như sau:
+Khởi động chương trình Photoshop 6.0.
1-Nháy vào thực đơn File \ New hoặc ấn tổ hợp phím CTRL+N để tạo một tập tin mới, gõ vào 300x300 (H1)và chọn đơn vị đo là pixels (H2), bấm OK.(H3).
2-Ấn phím D để trở về mặc định, nút công cụ 11 phải xuất hiện màu đen (H4).
3-Nháy vào nút công cụ số 2 Create a new layer (H5) trong bảng màu Layers để tạo một Layer mới, bạn sẽ thấy xuất hiện Layer1 (H6).
4-Nháy vào nút công cụ số 1 chọn nút công cụ Elliptical Marquee Tools (H7) và vẽ một vùng chọn là hình tròn tượng trưng cho mặt cây gỗ bị cắt (H8).
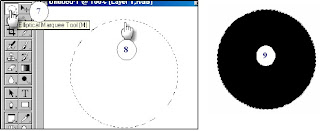
5-Bạn ấn tổ hợp phím ALT+DEL để đổ màu cho vùng chọn, bạn thấy như H9, vùng chọn sẽ có màu đen.
6-Nháy vào thực đơn Filter(H10), chọn mục Noise (H11), chọn mục Add Noise (H12) và gõ thông số là 400 trong ô Amount (H13).
+Đánh dấu vào mục Uniform và Monochromatic (H14).
+Bấm OK (H15)
Bạn sẽ thấy vùng chọn được đổ màu xám như trong hình bên trái.

7-Nháy vào thực đơn Filter(H16), chọn Distort(H17). chọn Ripple (H18).
+Chọn thông số là 110 trong mục Amount (H19), mục Size chọn Lage (H20). sau đó bấm OK (H21).

8-Nháy vào thực đơn Filtrer(H22), chọn Blur (H23), chọn Smart Blur (H24).
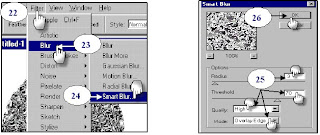
+Gõ thông sô Radius =3,Threshold=70, Quanlity=1, Mode là Overlay Edge (H25) sau đó bấm OK (H26).
9-Ấn CTRL+I.
10-Ân CTRL+U và đánh dấu vào ô Colorize (H27).
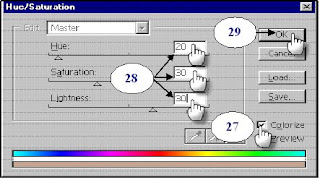
+Gõ thông số vào mục Hue = 20, mục Saturation=30. mục Lightness=30 (H28).
+Bâm OK(H29).

11-Nháy vào nút số 2 Create a New layer (H30) trong bảng màu Layers để tạo Layer mới, bạn thấy Layer 2 xuất hiện (H31)..
12-Ấn CTRL+D để bỏ chọn.
13-Dùng nút công cụ số 1 hình Elliptical Marquee Tool (H32) để tạo vùng chọn là hình tròn làm lõi của cây gỗ (H33).
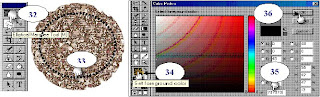
14-Nháy vào nút 12 Set foreground color (H34).
+Gõ 737373 vào mục có dấu # (H 35).
+Bấm OK (H36)
15-Ấn ALT+DEL để tô màu, bạn có như hình trên bên trái (H37).
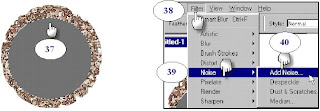
16-Nháy vào Filter(H38), chọn Noise (H39), chọn Add Noise (H40).
+Chọn thông số trong ô Amout là 400 (H41), bấm OK (H42).

17-Nháy vào thực đơn Filter (H45), chọn Blur (H46), chọn Radial Blur (H47).

+Kéo con trượt sang hết bên phải thông số là 100 (H48), nháy vào Spin (H49), nháy vào Best (H50). bấm OK (H51). bạn có như (H52).
18-Nháy vào thực đơn Filter (H53), chọn Distort (H54), chọn Ripple (H55).

+Chọn Amount là 50 (H55), Mục Size là Medium (H56) bấm OK (H57).

19-Ấn CTRL+L chọn Ineut Levets=110, 1, 130 (H58), bấm OK.(H59).

20-Ấn CTRL+U đánh dấu vào ô Colorize ở bên phải phía dưới (H60), chọn các thông số Hue=40, Saturation=90, Lightness= - 35 (H61) bấm OK.(H62). có H63.
21-Nháy vào nút Create a New layer (H64) để tạo Layer 3 (H65).

22-Ấn ALT+DEL để đổ màu vào vùng chọn bạn thấy như hình H66.

23-Filter\Noise\Add Noise (H67-68-69) thành phần giữ nguyên, bấm OK (H70)..

24-Nháy vào thực đơn Filter\Blur\Radial Blur (H71-72-73).
+Trong hộp thoại Radial Blur bạn kéo con trượt sang phải Amount=100 (H74), nháy đánh dấu vào mục Zoom, và Best (H75), bấm OK.

25-Trong bảng màu Layers, bạn nháy vào nút tam giác để chuyển chế độ hoà trộn của Layer3 từ Normal thành Screen (H78-79).

+Kết quả bạn sẽ có được một lát gỗ có vân rất đẹp như hình trên (H80).
Mẹo: Để tạo lát gỗ ngoài tròn đều bạn nháy vào nút công cụ số 1 Elliptical Marquee Tool [M], nháy vào nút tam giác của Style chọn Fixed Size, trong ô Width (chiều rộng) gõ 250 pixels, trong ô Hight (Chiều cao) gõ 250 pixels

+Nếu tạo vòng tròn thứ 2 làm lõi của gỗ bạn gõ thông số là 200 chẳng hạn, bạn sẽ có 2 vòng tròn kích thước khác nhau đồng tâm.
+Nếu không muốn rườm rà bởi các lệnh trên, bạn ấn Shift trong khi vẽ, kết quả cũng tương tự. Nhưng mục Style bạn phải chọn là Normal chứ không phải là Fixed Size.















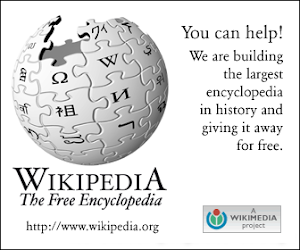









0 nhận xét:
Đăng nhận xét