Hướng dẫn tạo chương trình quản lý văn bản đi, đến và tự động lập hồ sơ.
Việc quản lý văn bản đi, đến hiện nay tại các cơ quan đang tồn tại ở dạng đăng kí thủ công hoặc đăng ký bằng phần mềm chuyên dụng. Tuy nhiên trong thực tế nếu cơ quan bạn không có kinh phí mua phần mềm bạn có thể nhờ Excel làm hộ, sau một thời gian nghiên cứu và chạy thử tôi thấy chương trình chạy tốt và ổn định và dễ sử dụng đối với người dùng, xin được chia xẻ cùng bạn đọc.
Giới thiệu những chức năng chính của chương trình gồm:
+Quản lý văn bản đi và quản lý văn bản đến.
+Tự động biên mục các tập công văn lưu theo các tiêu chí khác nhau thí dụ: Tập văn bản tháng 1 năm 2011, Tập Quyết định năm 2011 v.v....
+Cho phép trích rút dữ liệu theo tên loại văn bản, theo đơn vị soạn thảo, theo người kí, theo vấn đề.
+Cho phép lập hồ sơ chỉ bằng vài thao tác đơn giản, chương trình sẽ tự động sắp xếp văn bản ra trước lên trên, tự động đánh số tờ, tự động làm mục lục văn bản cho hồ sơ đó.
Nói tóm lại ngoài chức năng chính của chương trình là quản lí văn bản đi, đến trong cơ quan nó còn cho phép ta lập hồ sơ từ nguồn dữ liệu đi, đến.
Bước 1: Tạo giao diện cho chương trình và xây dựng bảng mã chuẩn.
+Tạo giao diện chương trình: Bạn hãy tạo 1 bảng quản lí văn bản và mục hiển thị thông số văn bản đi và số văn bản đến như hình bên trái dưới đây:
+Bạn cần tạo thêm giao diện hiển thị thông tin cơ bản khi tra cứu văn bản đi hoặc đến như hình trên bên phải.
+Tạo bảng mã chuẩn: Bảng mã chuẩn có tác dụng giúp cho người nhập nhanh, chính xác không phải gõ đảm bảo tính thống nhất của dữ liệu, bảng này gồm có các bảng mã sau đây:
-Tên cơ quan, Tên các cơ quan gửi văn bản đến, tên các phòng, ban trong cơ quan, Họ tên người kí văn bản, vấn đề, hồ sơ số, năm v.v...
+Cách tạo bảng mã chuẩn và đặt tên cho mỗi loại bảng mã làm như sau:
-Khởi động Excel tại Sheet1 đổi tên là Bảng mã.
-Tại bảng mã ở cột Tên cơ quan gửi văn bản đến bạn lần lượt nhập tên các cơ quan hay gửi văn bản đến cơ quan mình, bôi đen tên Danh sách các cơ quan nháy vào Insert \ Name \ Define và gõ Danhsachcoquan bấm OK. Như vậy tên bảng mã này là Danhsachcoquan. Các bảng mã khác bạn làm tương tự, sau đó khép các cột chứa bảng mã lại.
Bước 2: Xây dựng sổ đăng kí văn bản đi.
+Đổi tên Sheet2 thành Đăng kí văn bản đi.
+Thiết lập các cột mục theo đúng quy định của Nhà nước ban hành, ngoài ra bạn có thể thêm 1 số cột phụ như: Vấn đề, hồ sơ số, loại văn bản v.v....
+Bôi đen bảng này và kéo xuống khoảng 3000 hàng, nháy vào Insert \ Name \ Define và gõ A bấm OK. Như vậy tên bảng mã Đăng kí văn bản đi có tên là A.
+Đổi tên Sheet3 thành Đăng kí văn bản đến.
+Thiết lập các cột mục theo đúng quy định của Nhà nước ban hành, ngoài ra bạn có thể thêm 1 số cột phụ như: Vấn đề, hồ sơ số, loại văn bản v.v....
+Bôi đen bảng này và kéo xuống khoảng 3000 hàng, nháy vào Insert \ Name \ Define và gõ B bấm OK. Như vậy tên bảng mã Đăng kí văn bản đến có tên là B.
Bước 3: Xây dựng Sheet lập hồ sơ và biên mục tự động
+Đổi tên Sheet4 thành Lập hồ sơ.
Sheet này sẽ tự động cập nhật các thông tin được nhập từ chương trình quản lí văn bản đi và văn bản đến đồng thời tự động biên mục hồ sơ.
+Tạo bảng Mục lục văn bản như hình dưới đây từ hàng 1 hàng 2000.

+Tạo bảng Mục lục văn bản như hình dưới đây từ hàng 2001 đến hàng 4000.

Bước 4: Thiết lập để lấy dữ liệu tự động khi nhập thông tin văn bản đi vào bảng lập hồ sơ.
+Tại Sheet có tên Đăng kí văn bản đi bạn bôi đen cột số kí hiệu văn bản, nháy vào nút Copy, nháy vào Sheet có tên Lập hồ sơ đặt con trỏ vào ô B5 là ô đầu tiên để nhập dữ liệu nháy vào Edit\Paste Spesial chọn Paste Link, bạn làm lần lượt đối với các cột khác của Sheet Đăng kí văn bản đi và Đăng kí văn bản đến.
Bước 5: Thiết lập hàm để hiển thị thông tin khi tìm văn bản đi, đến.
+Giả sử bạn chọn 1 ô thí dụ ô A10 là nơi nhập số văn bản đi để tra tìm.
+Tại ô hiển thị thông tin số kí hiệu văn bản thí dụ ô H6 bạn nhập hàm sau:
=IF(ISNA(VLOOKUP($E$10,A,2,0)),"Không có ai tên là:"&E10,VLOOKUP($E$10,A,2,0))
Bạn Copy hàm này tới các ô khác và đổi số 2 thành các số khác tương ứng với cột trong bảng của Sheet Đăng kí văn bản đi.
+Bước tiếp theo bạn chọn 1 ô để nhập số thứ tự văn bản đến, thí dụ ô E16.
+Tại ô hiển thị thông tin số kí hiệu văn bản thí dụ ô H11 bạn nhập hàm sau:
=IF(ISNA(VLOOKUP($E$16,B,5,0)),"Không có ai tên là:"&E16,VLOOKUP($E$16,B,5,0))
Bạn Copy hàm này tới các ô khác và đổi số 5 thành các số khác tương ứng với cột trong bảng của Sheet Đăng kí văn bản đi.
Chú ý: Hai hàm này chỉ khác nhau là A và B còn cấu trúc bạn để nguyên.
Bước 6: Thiết lập hàm đếm số văn bản đi, đến hiện có.
Để đếm số lượng văn bản đi đã nhập vào chương trình tại ô E2 nhập công thức

+Bôi đen công thức này chọn Copy.
+Trở về ô H6 và nháy vào Edit \ Paste Spesial chọn Paste Link.
Đối với văn bản đến bạn làm tương tự.
Bước 7: Thiết lập liên kết tới các bảng.
+Thiết lập để hiển thị Tên các cơ quan vào ô Tác giả.
-Tại Sheet Đăng kí văn bản đến bạn nháy vào ô Tác giả văn bản đầu tiên, nháy vào Data \ Validatinon trong mục Allow chọn List, trong mục Source bạn gõ =Tacgia bấm OK, sau đó nháy chuột vào ô này và kéo xuống các ô khác trong cột, các cột khác mà bạn định gán List bảng mã làm tương tự.
Để nhảy tới các bảng và các mục bạn cần phải tạo các dấu định vị cho chương trình nhằm giúp cho người sử dụng nhảy tới vị trí cần làm việc nhanh nhất, không mất thời gian cuộn bảng tính tới 2000 hàng để tìm mục Lập hồ sơ.
+Giả sử bạn cần nhảy tới bảng Đăng kí văn bản đi hãy làm như sau:
-Mở Sheet Đăng kí văn bản đi và nháy vào 1 ô mà bạn định gán dấu định vị.
-Nháy vào Insert\Name\Define gõ vào Vanbandi bấm OK.
-Trở về Sheet đầu tiên có tên là Tra tìm bạn bôi đen chữ Cập nhật

+Nháy vào biểu tượng quả cầu Insert Hyperlink, tìm tên tập tin, nháy vào Bookmark, tìm Vanbandi bấm OK, OK.
Tương tự như vậy bạn có thể gán Bookmark và tạo liên kết tới các mục để nhảy tới vị trí các tháng, sau đó thiết lập chế độ bảo mật cho các ô, cột mà bạn đã gán công thức để tránh người dùng làm sai lệch kết quả.
Bước 8: Hướng dẫn sử dụng lập tập văn bản lưu và lập hồ sơ.
+Lập tập văn bản lưu.
Mở Sheet Đăng kí văn bản đi và nhập dữ liệu vào các ô, chương trình sẽ tự động cập nhật dữ liệu vào Sheet Lập hồ sơ theo đúng cột mục, bạn có luôn tập văn bản lưu được biên mục sẵn hoàn toàn tự động, văn bản đến làm tương tự.
+Lập hồ sơ.
-Bạn cần mở mật khẩu bảo vệ Sheet sau đó bôi đen hàng tiêu đề nháy vào Data chọn mục Filter \ AutoFilter.

-Nháy vào núm tam giác chọn tiêu chí cần lọc, thí dụ bạn chọn mục Lưu hồ sơ số chẳng hạn, sau khi chọn xong các văn bản đi và đến của hồ sơ đó chương trình sẽ tập hợp các văn bản về 1 chỗ, bạn có thể làm thao tác tiếp theo để chương trình tự động đánh số tờ và sắp xếp văn bản nào ra trước lên trên cho bạn.
Với chương trình Excel sẵn có trên máy tính bạn có thể tận dụng nó để lập và biên mục các tập văn bản lưu, để lập hồ sơ từ nguồn dữ liệu văn bản đi, đến rất thuận tiện, nhanh chóng và chính xác, sau khi lập xong hồ sơ bạn nhớ thiết lập lại mật khẩu để bảo vệ các hàm tránh làm sai lệch, xin được chia sẻ cùng bạn đọc















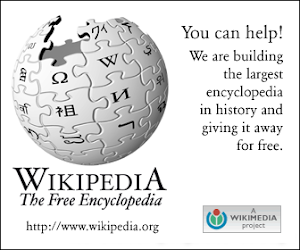









0 nhận xét:
Đăng nhận xét