Hôm nay 28 tháng 01 năm 2011 Tại sao phụ nữ có chồng lại quyến rũ? Phụ nữ đã có chồng thì họ có khá nhiều “chiêu” khiến đàn ông phải chết mê chết mệt. +Ma lực này ở đâu, xin bạn đọc bài viết để tìm hiểu...
Hôm nay 28 tháng 01 năm 2011 1-Chèn ký tự đặc biệt như sắt đường kính mm vào bảng. Ở các cửa hàng bán vật liệu xây dựng như sắt, thép người ta thường phải ghi cụ thể sắt có đường kính, ống nước phi bao nhiêu, vì...
Hôm nay 23 tháng 01 năm 2011 Trả lời bạn đọc có số điện thoại 1699466615 Bạn nhắn tin qua điện thoại di động và hỏi tôi về cách cắm răm cho ổ CD và ổ cứng với ổ SATA, ATA, Master và Slaver tôi xin trả lời...
Hôm nay 22 tháng 01 năm 2011 Cái quý nhất Mẹ nói với con gái: - Mẹ không vừa lòng cho con lấy nó chút nào - Nhưng thưa mẹ, con đã trót trao cái quý giá nhất đời mình cho anh ấy rồi.... - Sau khi ngắm...
Hôm nay 22 tháng 01 năm 2011 chúng ta cùng trao đổi và học tiếp nội dung 1-Cách nhập nhiều ô thành 1 ô bằng nút công cụ (hòa trộn - Merge Cells) Để nhập các ô lại với nhau thành một ô hay còn gọi Merge Cells...
Hôm nay 21 tháng 01 năm 2011 Mắt kém Hai vợ chồng đi xem triển lãm mỹ thuật. Bà vợ mắt cận thị nặng đứng trước một bức tranh bảo chồng: - Anh xem, cả đời em chưa bao giờ thấy một bức chân dung xấu như thế...
Cách chọn một số thực phẩm an toàn trong dịp Tết
Posted on Thứ Sáu, 21 tháng 1, 2011
Các bác sỹ cho biết lễ, Tết là dịp có số người bị ngộ độc thực phẩm nhiều nhất trong năm do vi khuẩn và hóa chất bảo quản.Ảnh minh họa. (Nguồn: Internet)Để tránh xảy ra tình trạng ngộ độc, người tiêu dùng nên chủ động biết cách...
Những ngày này tiết trời mặc dù còn rất lạnh nhưng vào dịp cuối tuần, nhiều bạn trẻ Hà Thành thay vì ở nhà tránh rét vẫn chọn vườn đào Nhật Tân để ghi lại những bộ ảnh ấn tượng trước Tết âm lịch.Trào lưu chụp ảnh của...
"Tôi biết Ấn Độ, Sri Lanka đã chọn hoa sen trắng làm quốc hoa thì Việt Nam có thể chọn hoa sen hồng. Loài hoa này có nhiều điểm phù hợp với tiêu chí chúng tôi đưa ra", ông Vi Kiến Thành, Cục trưởng Mỹ thuật Nhiếp ảnh...
Nếu muốn tìm kiếm những cách giải toán hay, những bài giảng toán sinh động hoặc hiểu rõ hơn về môn toán, bài viết dưới đây thực sự sẽ hữu ích cho bạn.Bạn là giáo viên, muốn bài giảng mình thêm sinh động, hoặc là phụ huynh muốn...
Hôm nay 20 tháng 01 năm 2011 Đổi tên đèo ngang Trên đường đi suốt từ Bắc vào Nam phải qua đèo Ngang. Khi qua đèo, có một vị lên tiếng: Đất nước mình mấy năm nay làm ăn không thấy khá hơn chút nào cả chắc cũng...
Hôm nay 19 tháng 01 năm 2011 Khái niệm Bồ và vợ Oẳn tù tì! Oẳn tù tì! Giữa bồ và vợ có gì khác nhau? Vợ như cơm nguội thiu lâu Bồ như phở sốt, nạm gàu, tái dê Vợ là cục than kíp-lê Bồ như bột...
Hôm nay 19 tháng 01 năm 2011 Trên đường Phù Yên Sơn La có một cái đèo , không biết từ bao giờ đã mang cái tên : Đèo Cón Khen ai rõ khéo đặt tên đèo Đèo Cón ai lên chẳng phải leo Thấp thoáng lùm cây...
Hôm nay 19 tháng 01 năm 2011 chúng ta cùng trao đổi và học tiếp nội dung 1-Bị mất hình vẽ khi xem trong Word Tại sao tôi đã vẽ hình trong văn bản nhưng bây giờ mở ra lại không thấy nhưng nếu xem ở chế độ...
Hôm nay 17 tháng 01 năm 2011 chúng ta cùng trao đổi và học tiếp nội dung 1-Thiết lập xác lập quốc tế cho phù hợp với tính toán người Việt Nói xác lập quốc tế để tính toán trong bảng nó hơi trừu tượng, nói nôm na...
Hôm nay 16 tháng 01 năm 2011 Tác giả đã hoàn thành CD chuyên đề về Excel Nội dung CD này gồm: +Những kiến thức cơ bản về Excel2003 +Giới thiệu về hàm của Excel +Ứng dụng Excel vào cuộc sống +Tạo bảng điểm và trích suất điểm...
Hôm nay 16 thàng 01 năm 2011 Mời các bạn xem ảo thuật với các sợi chun, biết là bị lừa nhưng vẫn thấy hay Mời bạn bấm vào nút Play dưới đây để xem Video. ...
Hôm nay 16 tháng 01 năm 2011 1-Cẩn thận khi dùng USB Hiện nay Virus lây qua đường USB rất nhiều với hằng trăm biến thể và cách lây nhiễm. - Bạn nên dùng phần mềm "USB Disk Security" của ZBShareware để ngăn chặn, phát hiện, diệt tự...
Hôm nay 15 tháng 01 năm 2011 Mời bạn xem ảo thuật với các vòng chun Nháy vào nút Play để xem Video ...
Hôm nay 15 tháng 01 năm 2011 Trả lời bạn Đỗ Thị Hường địa chỉ Email:quangminhht2008@gmail.com hỏi tại sao bấm lệnh in nhưng máy lại không in, có thể do một người nào đó đã thiết lập chức năng cấm in, mời bạn tham khảo bài viết dưới...
Hôm nay 15 tháng 01 năm 2011 chúng ta cùng trao đổi và học tiếp nội dung 1-Thay đổi cỡ nét của bảng. Đôi khi bạn cần thay đổi các nét của bảng để gây ấn tượng cho người khác, để làm đươc điều này bạn làm theo...
Hôm nay 15 tháng 01 năm 2011 Sau một thời gian nghỉ ngơi xin mời bạn đọc tiếp tục cập nhật thông tin mới. Hôm nay tôi kể cho các bạn nghe 1 chuyện thật 100% chả là thế này: Tôi có đi tán 1 em cao khoảng...
Rộng bạt ngàn với một màu trắng tinh khôi, những ruộng hoa cải nằm trên đồi Ba Phách, Mộc Châu (Sơn La) đã khiến giới trẻ phải trầm trồ khen ngợi. Nằm trong bản Ba Phách, nơi người dân tộc H'Mông sinh sống, đồi hoa cải trắng này...
Đăng ký:
Bài đăng
(
Atom
)
Được tạo bởi Blogger.
Danh mục
Ads 468x60px
Party Photography
Female Photography
Tổng số lượt xem trang
Lưu trữ Blog
-
▼
2011
(936)
-
▼
tháng 1
(29)
- Tại sao phụ nữ có chồng lại quyến rũ?
- Chèn ký tự đặc biệt (sắt đường kính) mm vào bảng
- Trả lời bạn đọc
- Các loại đèo ở Việt Nam
- Cái quý nhất
- Cách nhập nhiều ô thành 1 ô
- Mắt kém
- Cách chọn một số thực phẩm an toàn trong dịp Tết
- Giới trẻ "đổ bộ" đến vườn đào Nhật Tân săn ảnh đẹp
- 'Nhiều đề xuất chọn hoa sen là quốc hoa'
- Microsoft Mathematics - “Giáo viên dạy toán” ng...
- Phải đổi tên mới hết nghèo
- Khái niệm Bồ và vợ
- Thăm địa danh Đèo cón
- Bị mất hình vẽ khi xem trong Word
- Chuyện lạ bốn phương
- Xác lập quốc tế
- CD chuyên hướng dẫn Excel
- Ảo thuật với các vòng chun
- Cẩn thận khi dùng USB
- Ảo thuật với các vòng chun
- Không cho in từ 8 đến 12 giờ
- Thay đổi cỡ nét của bảng.
- Không được bóp méo sự thật
- Đồi hoa cải trắng mê hoặc giới trẻ
- Giới thiệu CD Driver (trình điều khiển)cho máy in
- Tự điền chữ khi nhập điểm chấm thi
- Mời bạn xem ảo thuật
- Đánh số thứ tự cho một bảng thứ 2 nhưng bắt đầu từ 1
-
▼
tháng 1
(29)
Find Us On Facebook
Latest Posts
 10/05/2018 - 2 Comments
10/05/2018 - 2 Comments 27/12/2017 - 3 Comments
27/12/2017 - 3 Comments 27/12/2017 - 1 Comments
27/12/2017 - 1 Comments 14/11/2017 - 1 Comments
14/11/2017 - 1 Comments10/11/2017 - 0 Comments
 08/11/2017 - 0 Comments
08/11/2017 - 0 Comments03/11/2017 - 0 Comments
 25/09/2017 - 0 Comments
25/09/2017 - 0 Comments
International
Featured Video
Pages
Vertical2
Sample Text
Search
.

.
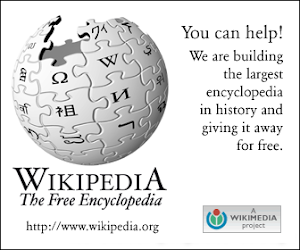
Banner4

Càng biết nhiều càng khổ.

Một câu niệm Phật, tiêu vạn tội. Hai chữ Từ bi, giải vạn sầu....
Business
Nhãn
- 20/10
- 301
- 4 tỉ
- An cung ngưu hoàng hoàn
- An ninh
- An Thuyên
- Android
- Android Box
- Android tv box
- Anh
- Ảnh
- Ảo thuật
- Apple
- Bài hát
- Bài viết tác giả
- Bạn bè
- Bán nhà
- Bản tin
- Bảng biểu
- Báo chí
- Bão Haiyan
- Báo hiệu đường bộ
- Bảo mật
- Báo Người Cao Tuổi
- Bất động sản
- Bệnh viện Bạch Mai
- Bệnh viện Nhi Trung ương
- Bệnh viện Phụ sản Hà Nội
- Bệnh viện Việt Nam - Cuba
- Blog
- Blog Radio Online
- Bóng đá
- Bóng đá TV
- Box TV
- Bộ Công thương
- Bộ Khoa học & Công nghệ
- Bộ VHTTDL
- Bộ y tế
- Brand
- Businesses
- Bước khẽ đến hạnh phúc
- Ca khúc
- Cà phê
- Các đoạn mã cho Blog
- Các kế sách
- Các quy luật trên Internet
- Cách tải video
- Cán Chu Phìn
- cát tường
- Cầu Am
- Cầu Nhật Tân
- Cầu vượt Nguyễn Chí Thanh
- CD phần mềm
- CD tác giả
- CellphoneS
- Chè vằng
- Chèn đối tượng
- Chia sẻ
- Chống hàng giả
- chống rung quang học
- Chúc mừng năm mới
- Chuyển động 24h
- Chuyện khó nói
- Chuyện lạ bốn phương
- Chữa ung thư
- compact siêu zoom
- Công Lý
- Công nghệ
- Công Phượng
- Cục An toàn thực phẩm
- Cục Xuất nhập khẩu
- Cứu dữ liệu
- Daklak
- Danh bạ điện thoại
- Danh lam thắng cảnh
- Danh mục các chủ đề
- Danh ngôn
- Dế mèn phưu lưu ký
- diễn viên Cát Tường
- Digital
- Dinh Dưỡng
- Doanh nghiệp
- Doanh nhân
- Đa cấp
- Đại học Quốc gia Hà Nội
- Đại học tài nguyên môi trường Hà Nội
- Đái tháo đường
- Đan Phượng
- Đề thi
- ĐH Mỹ thuật công nghiệp
- Địa chỉ
- Địa chỉ tải phần mềm
- Địa chỉ Web
- Điểm nóng
- Điện ảnh
- điện biên
- Điện thoại
- Điện thoại CB Trường CĐNV
- điều lệ
- Điều tra
- Đoàn Trần Nghiệp
- Đội Cấn
- Đội tuyển Việt Nam
- Đồng Nguyên Anh
- Đốt rơm
- Đời sống xã hội
- Đu đủ
- Đường dây nóng
- đường Võ Nguyên Giáp
- Đường Võ Nguyễn Giáp
- E - commerce
- Ebook cuộc sống
- Ebook Online
- Emarketing
- Excel
- Fanpage
- feature
- Featured Content
- FireChat
- FPT
- gallery
- Gary Vaynerchuk
- gia đình
- Giải đáp thắc mắc
- Giải trí
- Giám đốc Sở Tài chính Hải Dương
- giảng võ
- Giáo án điện tử
- Giáo dục
- Giao thông
- giấy phép
- Giới thiệu
- Giới tính
- Glenn Doman
- Góc suy ngẫm
- Goldsilk Complex
- Gpedit.msc
- Gửi bạn đọc
- Hà Đông
- Hà Giang
- Hà Nội
- Hà Tình
- Hải Dương
- Hải Phòng
- Hàn Quốc
- Hanel
- Hanel TV
- Hang Én
- Hạnh phúc
- Highlands
- Hoa đẹp
- Hoa hậu Việt Nam
- Hoa Lư
- Hoa Sưa
- Hoàng Chi Phong
- Học mà chơi
- Học ngoại ngữ Online
- Học tiếng Anh
- Hỏi đáp tin học
- Hong Kong
- Hội đẹp trai
- Hội Xuân
- Hồng Thuý
- In văn bản
- Infographic
- Internet Tivi
- iOS
- iPhone 5S
- iPhone 6
- Iphone/Mobile
- iTunes
- Khách hàng
- Khoa học
- Khối trưởng quân y
- Khu đô thị mới Tân Tây Đô
- Kim chi
- Kimjang
- Kinh doanh
- Kinh doanh theo mạng
- Kỹ Năng
- Ký túc xá
- Lào Cai
- lê hoàng
- Lễ hội thành Tuyên
- Lệ Rơi
- Liên hệ
- Liễu Giai
- Lỗi
- Lưu Trọng Ninh
- Mã vùng điện thoại cố định
- Mac
- Made in China
- Malaysia
- Malaysia Airlines
- Mạng Internet
- marketing
- Marketing Online
- máy ảnh compact cao cấp
- máy tính bảng
- Mất 4 tỉ
- Megaview
- Megaview Box
- Megaview TV
- Melbourne
- Microsoft
- Món ăn ngon
- Mua bán
- Mùa đông ấm
- Mùa thu Hà Nội
- New York Times
- Nếp sống văn hóa
- Ngẫm nghĩ
- Ngẫm thử
- Nghệ thuật
- Nghiệp vụ Văn thư
- Ngoại hạng Anh
- Ngoại ngữ
- Ngọc Trinh
- Nguyễn Cao Kỳ Duyên
- Nguyễn Hồng Ân
- Nguyễn Quang Vinh
- Nguyên tắc suy đoán vô tội
- Nguyễn Thái Học
- Nhà báo
- Nhà xuất bản Giáo Dục Việt Nam
- Nhóm nhạc Tik Tik Tak
- Note hay
- Nước ô nhiễm
- ODA
- Office-Vietkey
- Offline
- Olympus
- Olympus Stylus SH-2
- Options Word
- Ô nhiễm
- PEST
- Pháp luật
- Phần mềm
- Phần mềm tiện ích
- Phần mềm ứng dụng
- Phim hoạt hình
- Phim Việt
- Phim Việt Nam
- Phó Thủ tướng Nguyễn Xuân Phúc
- Phong Nha - Kẻ Bàng
- Phóng sự
- Photoshop
- Phủ Doãn
- Phú mỹ Hưng
- phụ nữ việt nam
- Phú Thọ
- Plan
- PR
- Promote Post
- QL6 Hòa Lạc - Hòa Bình
- quan điểm
- Quảng cáo
- Quảng Ninh
- Quảng trường Ba Đình
- Quận Hà Đông
- Quốc Khánh
- Quy chuẩn Kỹ thuật Quốc gia
- Radio Online
- Ranh ngôn
- Sa Pa
- Sách Audio
- Sách doanh nhân
- Sách Doanh nhân thế giới
- Sách điện tử
- sách giáo khóa
- Sách giáo khoa điện tử
- Sách hay
- Sách kinh doanh
- Sách kỹ năng
- Sách nổi bật
- Sách nước ngoài
- Sách Ytế
- Sản phẩm bán trực tuyến
- Sáng tạo nghệ thuật
- SEO
- SHB
- Siêu thị Pico
- Sinh nhật
- Sinh viên cần biết
- Slide
- Slideshow
- Smart Box
- Smart tivi
- Smart TV
- Smartphone
- Sochi 2014
- Social Media
- social media tips
- Sony
- Sở tài nguyên môi trường Hà Nội
- Sơn Đoòng
- Sự kiện
- Sức khỏe
- Sưu tầm
- SWOT
- Tác giả
- Tai bay vạ gió
- Tài liệu
- Tài liệu - Giáo trình
- Tai nạn giao thông
- Tản mạn
- Tạo đĩa Boot
- Táo quân 2015
- Tạp bút
- Tạp Chí 360
- Tấm lòng nhân ái
- Tân Đệ
- Tân Học
- Tân Tây Đô
- Tập đoàn Sun Group
- Thạch Môn
- Thái Bình
- Tham quan
- Tháng 10
- Tháng 9
- thành lập
- Thành phố Việt Trì
- thanh thảo
- Thể thao
- Thich Nhat Hanh
- Thiên ngọc Minh Uy
- Thiên rồng Việt
- Thiền sư Thích Nhất Hạnh
- Thiết bị
- Thiết kế
- Thiết lập BIOS
- Thông báo
- Thông tin về thi cử
- Thơ
- Thơ thẩn
- Thu Hà
- Thu thang 10
- Thủ thuật vặt vãnh
- Thủ tục mua bán
- Thuỳ Vân
- Thương mại điện tử
- Tiện ích
- Tin học ứng dụng
- Tin mới
- Tin nổi bật
- Tin tức
- Tình bạn
- Tình yêu
- Tình yêu Enter
- Toshiya Miura
- Tổ chức Y tế Thế giới
- Tô Hoài
- TP Hà Tĩnh
- TP. Hà Nội
- Trả lời bạn đọc
- tranh luận
- Trắc nghiệm tin học
- trần huy liệu
- Trẻ em
- Triển lãm giảng võ
- Trung Quốc
- Trung thu
- Truyện
- Truyền hình internet
- Truyện Online
- Truyện thiếu nhi
- Truyện tình cảm
- Truyện văn học
- Tuổi trẻ
- Tuyển dụng nhân lực
- Tuyên Quang
- Tuyển sinh
- Từ điển tra chéo
- Tự kỷ
- Từ thiện
- Tử vi
- Tử vi trọn đời
- TV Box
- Twitter tips
- UB ATGT Quốc gia
- UBND Tp. Việt Trì
- UBND xã Thạch Môn
- Ứng dụng
- Vay vốn ODA
- Văn Cao
- Văn hóa
- Văn Miếu
- Video
- vietcombank
- Vietsoftware Unilever Trường học trực tuyến Giapschool Tập đoàn Trung Nguyên Hội Liên hiệp Thanh niên Việt Nam
- Viettel
- Viện trưởng Viện CNTT
- Việt Nam
- Virus
- Visual Content Marketing
- Vlog
- VnExpress
- VOV
- Vơ
- VTV
- VTV24
- VTV3
- vùng cao
- WHO
- Windows
- Windows Phone 9
- Word
- xã hội
- Xã Tân Lập
- xã Thạch Hạ
- Xe hơi
- Xóa mù tin học
- Xuất nhập khẩu
- Yến Dung
- Yoga
- Youtube
Translate
Advertisement
Fun & Fashion
Social Media
Join with us
Popular Posts
-
Ninja loạn thị - (Tiếng Anh: Failure Ninja Rantarou , Nhật: Rakudai Ninja Rantarō ) là một series truyện tranh về ninja được sáng tác và...
-
Hôm nay ngày 28 tháng 4 năm 2011 Cô Gái Hái Chè - Chính Bản Hôm qua em đi hái chè Gặp thằng phải gió nó đè em ra Em lạy mà nó chẳng tha ...
-
Agribank Cam Đường Thứ Bảy, 6/5/2017 08:08 GMT+7 (PLO) - Chiều 5/5, Ngân hàng Nông nghiệp và Phát triển Nông thôn Chi nhánh tỉnh Lào ...
-
Hôm nay ngày 20 tháng 7 năm 2011 Ảo thuật đi bộ trên mặt nước Nháy vào nút Play để xem Video + Xem danh mục giải trí tại đây
-
Các bạn mới bắt đầu học tiếng Nhật, rồi một ngày bạn ngồi trước máy tính, đang băn khoăn tự hỏi : "Ủa, làm sao mình có thể chat hay là ...
-
Hôm nay 17 tháng 7 năm 2010 1-Không cho xem thuộc tính của My Document trên Desktop Bạn có thể không cho nháy chuột phải vào biểu tượng My...
-
Hôm nay 25-3-2010 đã hoàn thành chương trình quản lý đảng viên xin giới thiệu cùng bạn đọc để tham khảo, nếu bạn nào cần sử dụng xin liên hệ...
-
Hàng trăm xúc gỗ xà cừ đỏ au, tứa nhựa như những vết thương đang rỉ máu, được tập kết thành từng đống lớn. Theo những người làm trong ngà...
-
Chiều 27-8, Chi cục Quản lý chất lượng nông lâm và thuỷ sản Dak Lak đã tiến hành kiểm tra đột xuất và niêm phong các sản phẩm của cơ sở ...
-
Smartphone đem đến không ít tiện ích cho chúng ta nhưng chúng cũng rất nguy hiểm khi bạn không để ý. Và đây là những điều bạn không nên làm...
POPULAR POSTS
-
Hôm nay ngày 20 tháng 7 năm 2011 Ảo thuật đi bộ trên mặt nước Nháy vào nút Play để xem Video + Xem danh mục giải trí tại đây
-
Các bạn mới bắt đầu học tiếng Nhật, rồi một ngày bạn ngồi trước máy tính, đang băn khoăn tự hỏi : "Ủa, làm sao mình có thể chat hay là ...
-
Hôm nay 17 tháng 7 năm 2010 1-Không cho xem thuộc tính của My Document trên Desktop Bạn có thể không cho nháy chuột phải vào biểu tượng My...
-
Hôm nay 25-3-2010 đã hoàn thành chương trình quản lý đảng viên xin giới thiệu cùng bạn đọc để tham khảo, nếu bạn nào cần sử dụng xin liên hệ...





































































